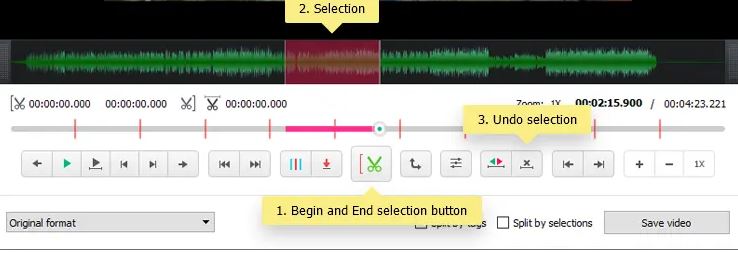Cara Memotong Video yang terlalu panjang untuk di Upload. Ini juga berlaku untuk memotong video dengan format flv.
{getToc} $title={Table of Contents}
Available languages
Jika anda habis download video dari Youtube maupun Vimeo , and anda rasa videonya terlalu panjang...Anda bisa memotong Video itu dengan mudah dengan menghilangkan bagian yang tidak ingin di tonton (Sensored Video)
Software ini Bisa digunakan untuk beberapa format video :
*.avi, *.mpg, *.mp4, *.mkv, *.flv, *.3gp, *.webm, *.wmv.
Download "Free Video Editor"
Tertarik? Silahkan Download di Free dub
Cara mengedit video menggunakan "Free Video Editor"
1. Jalankan "Free Video Editor"
Perangkat Lunak Pengeditan Video Gratis2. Impor video
Klik 'Add file…' untuk mencari file video atau cukup seret dan jatuhkan file video Anda di jendela program.
"Free Video Editor"
Aplikasi ini akan menghasilkan bentuk gelombang audio dan menunjukkan intensitas suara.
Timeline akan menampilkan tag yang disetel secara otomatis untuk bingkai pertama dari setiap adegan video dan playback indicator untuk bernavigasi di sepanjang video.
Catatan: Tergantung pada durasi video dan kinerja PC, pengindeksan video mungkin memerlukan beberapa menit.
3. Edit video
Ada dua cara untuk melakukannya:
- by Selection
- by Tag
Untuk mengedit video menggunakan pilihan lakukan hal berikut:
- Tentukan titik awal pemilihan dengan mengklik tombol 'Begin Selection' dan tentukan titik akhir dengan menyeret indikator ke posisi yang diinginkan dan mengklik tombol yang sama.
- Pilih sebanyak mungkin pilihan yang ingin Anda hapus.
- Jika Anda perlu membatalkan pilihan: gunakan tombol 'Undo Selection' untuk menghapus pilihan.
Catatan: untuk membatalkan semua pilihan, letakkan indikator di area yang tidak dipilih. Untuk menghapus satu pilihan, tempatkan indikator dalam pilihan ini.
Pemotong Video / Cropper
Untuk mengedit video menggunakan tag lakukan hal berikut:
- Hapus tag yang disetel secara otomatis dengan mengklik 'Edit> Delete Auto Tags' di Menu (atau klik kanan dan pilih 'Delete all auto tags').
- Setel tag tambahan: seret indikator pemutaran ke titik di mana Anda ingin menyetel tag baru dan klik tombol 'Set tag'.
- Edit tag: Buka menu 'Edit tag' dan tentukan interval untuk tag (mis. 10 mnt, 3 mnt, atau 30 dtk), atau setel sejumlah tag tertentu untuk file video, (mis. 1, 5, dll.), Atau gunakan tombol 'Delete All' (Anda juga dapat memilih tag yang ingin Anda hapus dengan menyorotnya dan menekan Del pada keyboard).
4. Pilih opsi keluaran dan simpan video
Pilih format output dari menu drop-down: Original, AVI, MP4, MKV, MP3 (hanya audio) atau GIF.
Catatan: jika Anda memilih 'original format', "Free Video Editor" memproses file video tanpa pengkodean ulang, yang berarti prosesnya sangat cepat dan kualitas aslinya dipertahankan.
Pilih opsi Menyimpan:
Oke selesai..., nikmati salah satu Editor Video terbaik dan mudah digunakan! Ringan pula.. :)
- Save Video (simpan video sebagai file tunggal menghapus bagian yang dipilih)
- Split by selections + Save video (hapus semua adegan yang dipilih dan simpan bagian yang tersisa sebagai file terpisah)
- Split by tags + Save video (pisahkan video dengan tag dan simpan bagian-bagiannya sebagai file terpisah)
Oke selesai..., nikmati salah satu Editor Video terbaik dan mudah digunakan! Ringan pula.. :)
RahmanCyber Tutorial
Redaksi yang menulis berbagai Tutorial Berguna
http://www.rahmancyber.net
Facebook : /rahmancyber | Twitter : @RahmancyberNet
Tags
Tutorial Software