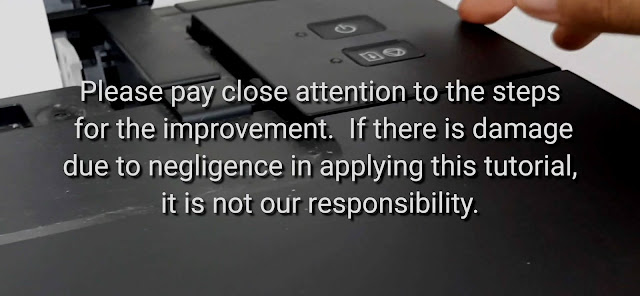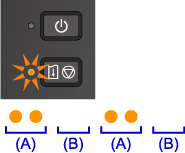RahmanCyber.NET | Tekno - Pasti sebel ya kalo tiba tiba pas ada banyak banyaknya print prinan.. eh tiba tiba printer kamu error, padahal dalam kondisi dikejar kejar waktu.. Tetapi tenang.. jika kalian pengguna Setia Printer Canon, terutama yang kita bahas disini adalah printer Canon G1000 yang cukup awet, praktis dan menghasilkan duit men.. dari pengalaman beli lebih dari 3 tahun, baru kali ini error, Yup.. Error 5B00 itu adalah kodenya.. tanda yang diperlihatkan kalo di printernya adalah adanya blink 7 kali.
{getToc} $title={Table of Contents}
Sekilas tentang Printer CANON G1000
Printer Canon dengan seri PIXMA G1000 ini merupakan printer yang sudah ditanamkan selang infus, merupakan salah satu varian dari Canon G Series. , artinya kalian tidak perlu lagi harus modifikasi sendiri seperti kalo kalian pake printer IP2770 ( pengalaman pribadi ) yang riskan angin anginen kalo jarang dipakai.. tetapi dengan hadirnya produk inovasi dari canon yang berupa printer ber tanki ini, sangat memudahkan terutama bagi pengusaha cetak kecil kecilan atau skala besar..
Selain Praktis, kita jadi enggak bolak balink ngisi tinta yang habis ke catridge yang Well well well sangat merepotkan.
Oh iya,.setahu saya Printer CANON PIXMA G1000 ini merupakan generasi
pertama tinta canon yang memiliki tanki,
Spesifikasi Canon G1000
Berikut ini merupakan Spesifikasi dan Harga Printer Canon G1000 yang saya rangkum dari beberapa sumber, terutama website canon sendiri.
- Merek Canob
- Model PIXMA G1000
- Cetak Dua Sisi Tidak
- Voltase Input 16V atau lebih
- Penanganan Kertas A4 210mm X 297mm
- Daya 1-100
- Kecepatan Print 1-10ppm
- Jenis Fungsi Printer Hanya cetak (Monokrom& Warna)
- Kapasitas input tray 101-150 lembar
- Kapasitas Output Tray 21-40 lembar
- Mono/Warna Mono & Warna
- Dukungan USB Yes
- Resolusi warna cetak maksimum 1200x1200
- Masa Garansi 1 Tahun
-
Harga Kisaran 1.4 Juta - 1.8 Juta | Dulu saya beli 1.4 Juta.. ( Ini
kisaran rentang harga dari iprice
https://iprice.co.id/harga/canon-pixma-g1000/ )
Dukungan Printer Canon G1000
Saat artikel ini terbit, halaman dukungan di website resmi CANON masih aktif, dan disitu kalian bisa cari Driver terbaru dan berbagai dukungan lainnya, berikut linknya https://id.canon/id/support/0100697702/2
Tetapi ketika saya mencari halaman Produknya sudah tidak ada, cuman dapet
halaman supportnya aja.
Cara Memperbaiki Printer G1000 Error 5B00
Itu adalah waste ink printer, Kesalahan 5b00 sering disebabkan oleh tumpahan tinta pada printer Anda. Hal yang sama berlaku untuk penyerap tinta penuh atau penghitung limbah tinta penuh, jadi setel ulang penyerap tinta. Anda sebenarnya dapat menerapkan perbaikan cepat ini untuk menghapus banyak kode kesalahan yang mungkin muncul saat menghidupkan printer.
Nah kalo permasalahan yang saya alami ini adalah pada waste ink counter full atau penghitung limbah tinta udah penuh , ya jelas lah karena printer G1000 ini udah mencetak lebih dari 3000 print, dan beberapanya full print loh... dan saya sendiri ternyata baru sekali ganti tinta kemarin, sejak dapet gratis dari pembelian.
Maklum saya buka jasa cetak, jadi seperti itulah.. kebutuhan printing lumayan tinggi...
walau akhir akhir ini, saya merasa ada sedikit bermasalah pada catridge atau pada controllernya.. ketika untuk ngeprint dari PDF mesti ada ngeblur tulisannya.
Solusinya : di buat HIGH Print, WALAU MASIH NAMPAK JUGA. kalo dulu sih normal.. hehe. atau PDF di convert dulu ke file word...baru deh normal.
Oke langsung aja ya, kita kembali lagi ke pembahasan "Cara Memperbaiki Printer G1000 Error 5B00 Tanpa Software", kenapa saya angkat topik ini... karena beberapa di internet ada yang pakai software, dan beberapa ada yang harus berbayar..
sehingga disini kita carikan Solusi yang BENAR BENAR FREE, tanpa Instal
Software tambahan buat ngereset penghitung tinta. Semuanya kita lakukan
secara full manual.
Berikut ini kami berikan panduannya langkah demi langkah agar mudah dipahami untuk mengatasi Printer Canon G1000 error 5B00 ( Blink 7 kali ) secara Manual, tanpa harus instal software Service Tool atau sejenisnya, TANPA PERLU BELI LISENSI, pokoknya semuanya FULL MANUAL!!!
Silahkan perhatikan langkah demi langkahnya dengan baik, JANGAN DI
SKIP SKIP, kesalahan dalam penerapan yang berakibat pada
PRINTER CANON G1000 anda mati total bukan tanggung jawab kami. Karena
ini TUTORIAL TEKNIS, Lakukan dengan Resiko kalian tanggung sendiri. Disini
kita berupaya sebaik dan sedetail mungkin dalam penyampaian.
Terima Kasih.
=============
DO
IT with YOUR OWN RISK!!!
=============
Bang...
apakah cara ini bisa diterapkan untuk Mengatasi Error 5B00 pada printer
canon G2000 atau G3000?
Maaf.. disini kami belum
mencobanya.. jadi kami tidak bisa mengatakan
BISA, POKOKNYA SEMENTARA DISINI CARA INI BERHASIL UNTUK PRINTER G1000
(tapi kemungkinan karena sama sama series G, mungkin bisa)... silahkan
bereksperimen (kita tidak bertanggung jawab atas segala resiko yang timbul,
akibat mempraktekkan cara diatas).. jika ternyata memang bisa.. mohon dishare
di kotak komentar.. supaya user atau pengguna tau jika memang cara Mengatasi
Printer ERROR 5B00 diatas berhasil.
Jika teman teman tidak punya cukup Kuota Internet, ini saya sediakan screenshotnya, tetapi karena memang ini beresiko, saya sarankan untuk menonton video penjelasan diatas, supaya tidak terjadi kesalahan yang berakibat fatal berujung pada printer CANON G1000 Mati total.
Semoga SUKSES KAWAN.
Permasalahan Lain seputar Error G1000
Jika terjadi kesalahan dalam pencetakan, misalnya jika kertas habis atau
macet, pesan pemecahan masalah muncul secara otomatis. Ambil tindakan yang
sesuai yang dijelaskan dalam pesan.
Ketika terjadi kesalahan, lampu
Alarm berkedip dan kode dukungan (nomor kesalahan) muncul di layar komputer.
Untuk beberapa kesalahan, lampu POWER dan lampu Alarm berkedip bergantian.
Periksa status lampu dan pesannya, dan ambil tindakan yang sesuai.
Kode Dukungan yang Berhubungan dengan Jumlah Kedipan Lampu Alarm
Contoh 2 kali flashing:
(A) Flashes
(B) Goes off
| Number of flashes | Cause |
Support Code |
|---|---|---|
| 2 flashes |
Printer is out of paper or paper does not feed. |
1000 |
| 3 flashes |
Paper is jammed in paper output slot or in rear tray. |
1300 |
| 4 flashes |
Print head (cartridge) is not installed properly. |
1470 |
| 5 flashes |
Print head may be damaged. |
1403 |
| Print head (cartridge) cannot be recognized. |
1471 |
|
| Appropriate print head (cartridge) is not installed. |
1476 |
|
| 7 flashes |
Print head (cartridge) is not installed in correct position. |
1474 |
| More than one print head (cartridge) of the same color is installed. |
1475 |
|
| 8 flashes |
Ink absorber is almost full. |
1700, 1701 |
| 9 flashes |
Protective material or tape may still be attached to print head (cartridge) holder. |
1890 |
| 14 flashes |
Print head (cartridge) cannot be recognized. |
1473 |
| 15 flashes |
print head (cartridge) cannot be recognized. |
1472 |
Kode Dukungan yang Berhubungan dengan Jumlah Kedipan Alternatif Lampu POWER dan Lampu Alarm
Contoh 2 kali flashing:
(A) Alternately flashes
(B) Goes off
| Number of flashes | Cause |
Support Code |
|---|---|---|
| 2 flashes |
Printer error has occurred. |
5100 |
| 7 flashes |
Printer error has occurred. |
5B00, 5B01 |
| 10 flashes |
An error requiring a repair has occurred. |
B202, B203, B204, B205 |
| Other cases than above |
Printer error has occurred. |
5200, 5400, 5700, 6800, 6801, 6930, 6931, 6932, 6933, 6936, 6937, 6938, 6940, 6941, 6942, 6943, 6944, 6945, 6946 |
Ketika Kode Dukungan dan Pesan Ditampilkan di Layar Komputer:
Untuk Windows:
Untuk Mac
* Layar berbeda tergantung pada OS yang Kamu gunakan.
Error Code 1000
Sebab
Kemungkinan penyebabnya adalah sebagai berikut.
Tidak ada kertas di tatakan belakang.
Kertas tidak dimuat dengan benar.
Apa yang harus dilakukan
Lakukan tindakan terkait di bawah.
Muat kertas di tatakan belakang.
Sejajarkan pemandu kertas dengan kedua tepi kertas saat Anda memasukkan kertas.
Setelah melakukan langkah-langkah di atas, tekan tombol RESUME / CANCEL printer.
Error Code 1300
Sebab
Kertas macet di slot keluaran kertas atau di tatakan belakang.
Apa yang harus dilakukan
Keluarkan kertas yang macet dengan mengikuti prosedur di bawah ini.
1). Tarik keluar kertas secara perlahan, dari slot keluaran kertas atau dari tatakan belakang, mana saja yang lebih mudah.
Pegang kertas dengan kedua tangan, dan tarik keluar perlahan agar tidak sobek.
Note :
Jika Anda tidak dapat menarik kertasnya, hidupkan kembali printer. Kertas dapat dikeluarkan secara otomatis.
Jika kertas menjadi macet selama pencetakan dan Anda perlu mematikan printer untuk mengeluarkannya, tekan tombol RESUME / CANCEL untuk menghentikan pencetakan sebelum Anda mematikan printer.
Jika kertas sobek dan Anda tidak dapat mengeluarkan kertas yang macet dari slot keluaran kertas atau tatakan belakang, keluarkan kertas dari dalam printer.
Kertas Macet di dalam Printer
Jika kertas macet sobek dan Anda tidak dapat mengeluarkan kertas baik dari slot keluaran kertas atau dari tatakan belakang, atau jika kertas macet tertinggal di dalam printer, keluarkan kertas dengan mengikuti petunjuk di bawah ini.
1. Matikan printer dan cabut kabelnya.
2. Buka penutup atas.
Penting
Jangan menyentuh film bening (A), sabuk putih (B), atau tabung (C).
3. Periksa apakah kertas yang macet ada di bawah penahan kepala cetak (kartrid).
Jika kertas yang macet berada di bawah penahan kepala cetak (kartrid), pindahkan penahan kepala cetak (kartrid) ke paling kanan atau kiri, mana saja yang akan memudahkan untuk mengeluarkan kertas.
Saat memindahkan penahan kepala cetak (kartrid), pegang bagian atas penahan kepala cetak (kartrid) dan geser perlahan ke paling kanan atau kiri.
4. Pegang kertas yang macet dengan kuat di kedua tangan
Jika kertasnya tergulung, tarik keluar.
5. Tarik kertas secara perlahan agar tidak sobek.
6. Pastikan semua kertas yang macet dikeluarkan.
Jika kertas sobek saat Anda menariknya, sedikit kertas mungkin tertinggal di printer. Periksa hal berikut dan keluarkan kertas yang tersisa.
Adakah kertas yang tertinggal di bawah penahan kepala cetak (kartrid)?
Adakah sisa kertas kecil di printer?
Adakah kertas yang tersisa di kiri dan kanan ruang kosong (D) di printer?
7. Tutup penutup atas.
Semua pekerjaan dalam antrian cetak dibatalkan. Ulangi pencetakan.
Catatan
Saat memuat ulang kertas, pastikan Anda menggunakan kertas yang sesuai dan memuatnya dengan benar. Jika pesan kertas macet muncul di layar komputer Anda saat Anda melanjutkan pencetakan setelah mengeluarkan semua kertas macet, mungkin masih ada kertas di dalam printer. Periksa kembali pencetak untuk sisa kertas yang tersisa.
Penting
Jangan miringkan printer saat memindahkannya karena tinta dapat bocor.
Saat memindahkan printer untuk memperbaikinya, lihat Memperbaiki Printer Anda.
2).Isi ulang kertas dan tekan tombol RESUME / CANCEL printer.
Printer melanjutkan pencetakan. Cetak ulang halaman yang Anda cetak jika tidak tercetak dengan benar karena kertas macet.
Jika Anda mematikan printer pada langkah 1, data cetak yang dikirim ke printer dihapus. Ulangi pencetakan.
Catatan
Saat memuat ulang kertas, pastikan Anda menggunakan kertas yang sesuai dan memuatnya dengan benar.
Kami merekomendasikan penggunaan ukuran kertas selain A5 untuk mencetak dokumen dengan foto atau gambar. Kertas A5 mungkin menggulung dan macet saat meninggalkan printer.