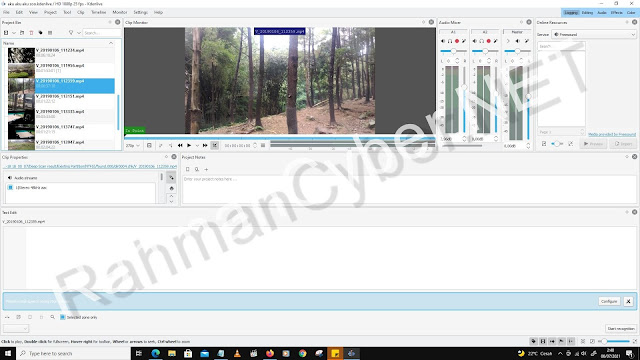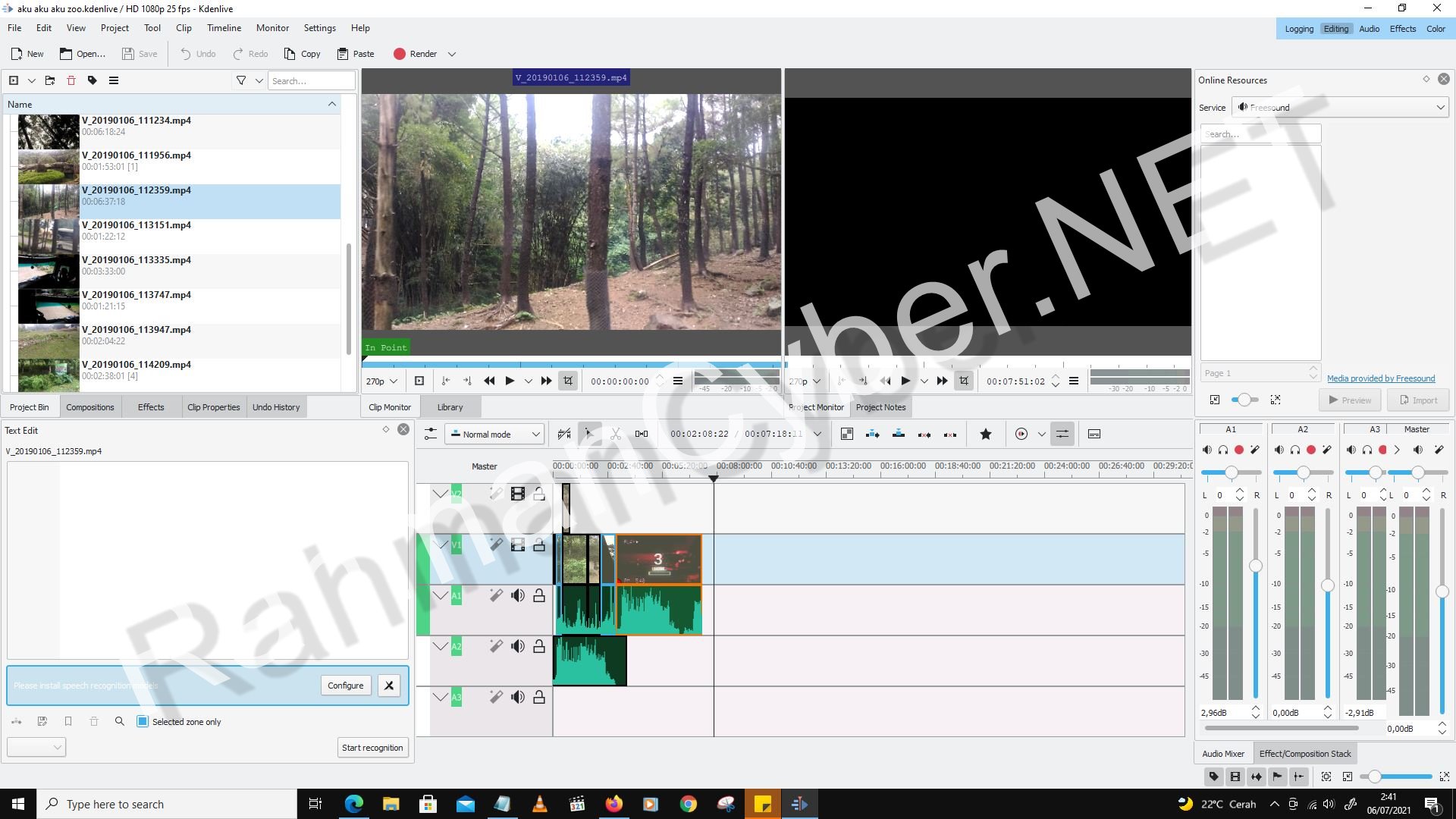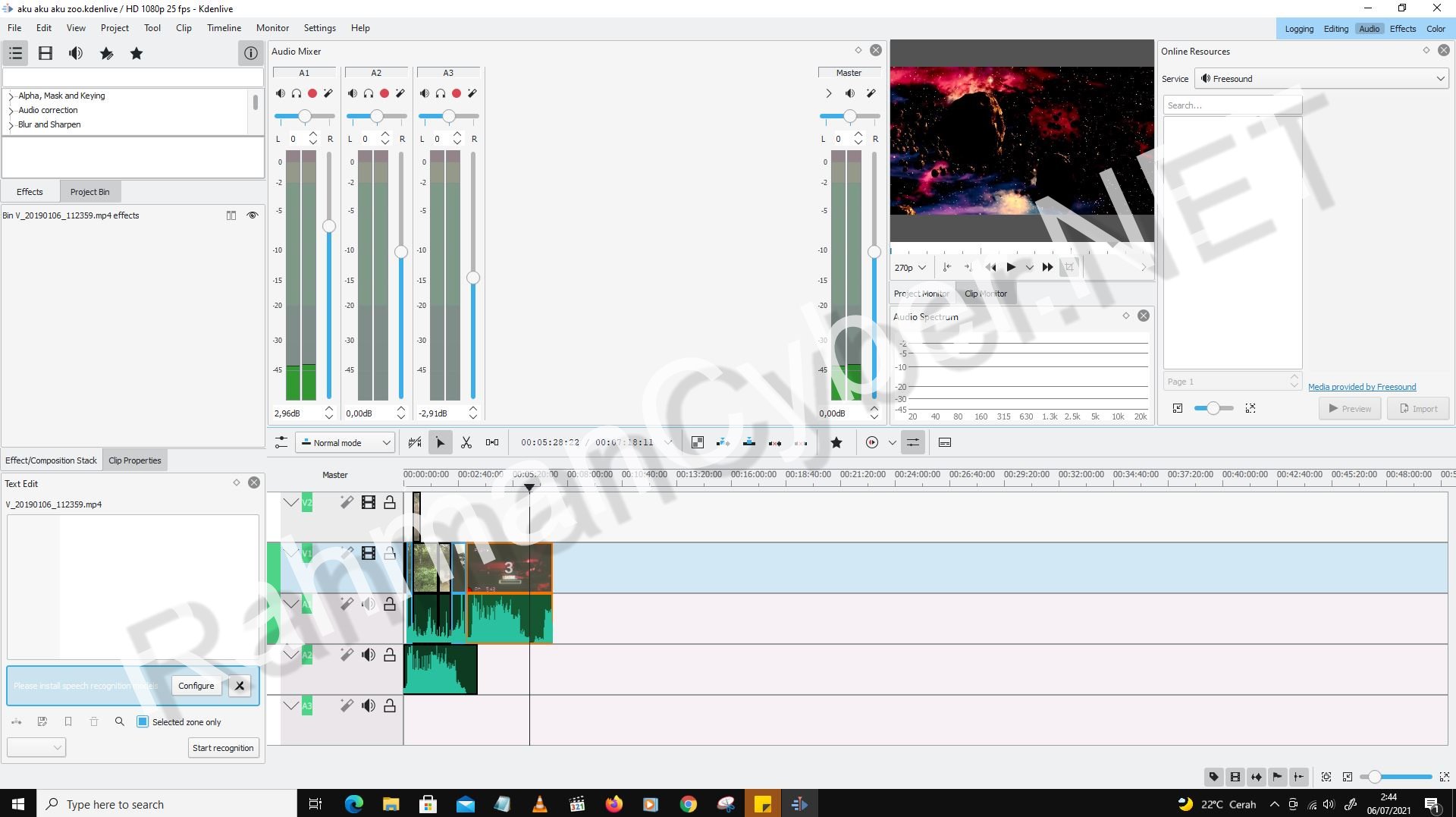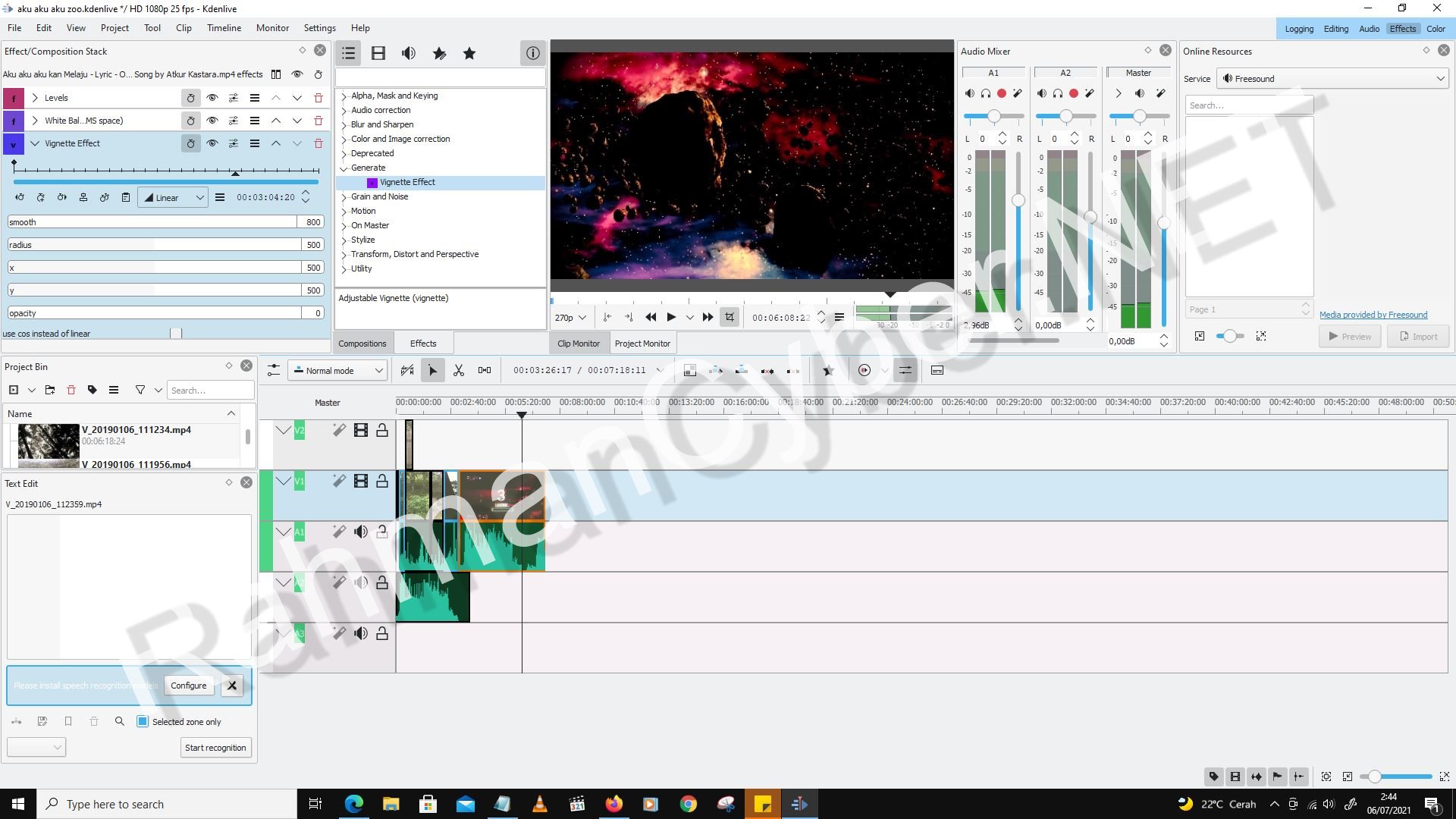Kdenlive merupakan software editing video dalam kategori open source ( perangkat lunak bebas ) sekarang sudah tidak hanya tersedia di linux saja melainkan di berbagai platform OS, seperti MAC dan Windows.
Pengguna linux bisa melakukan instalasi kdenlive dengan perintah "sudo apt-get install kdenlive" di terminal linux.
{getToc} $title={Table of Contents}
Beberapa Distro OS Linux sudah dapat menginstalnya dari Software Center atau bahkan sudah bundling sekalian.
Sebelumnya di Pembelajaran / Tutorial Kdenlive Bahasa Indonesia, kita sudah mengenal Kdenlive lebih jelas ya sob, dari cuplikan yang saya tulis diatas.
Saya sudah menulis tentang Fitur - fitur terbaru Kdenlive di Update 21.04, sekarang saya pakai yang terbaru ketika artikel ini ditulis, kdenlive 21.04.02.
Selain itu, saya juga sudah menulis tentang Modul Membuat Project baru di Kdenlive, kurang lebih menjelaskan fungsi yang berkaitan dengan pembuatan project baru, dan yang terbaru kemaren adalah Melakukan Import File ( Video, Image, Audio ) Kdenlive, serta beberapa fungsi generate lainnya...
Kali ini, kita mempelajari WorkArea, atau bisa dibilang Layout "Ruang Kerja" lebih ke Tata Letak dari Berbagai Window yang ada di Kdenlive.
Anda bisa menelusuri Modul Kdenlive yang telah saya buat
Mari kita mengenal WorkArea atau bisa disebut sebagai Eksplorasi Interface Ruang Kerja Kdenlive.
 |
| Interface Default Kdenlive |
Secara Garis besar, Kdenlive ini sudah mendukung Manajemen Ruang Kerja yang baik, anda bisa melihat pintasan tata letak yang ada di sebelah pojok kanan atas, ada Logging, Editing, Audio, Effect, Color.
Ini memudahkan pengguna untuk melakukan perpindahan tata letak sesuai dengan proses yang dibutuhkan. Sehingga tidak perlu susah susah lagi melakukan Customisasi Ruang Kerja.
Ruang Kerja Bawaan / Workspace Layout Default Kdenlive
Workspace / Ruang kerja ini bertujuan untuk meningkatkan pengalaman terhadap tata letak untuk setiap tahap produksi video.
1. Logging Workspace
Logging / Pencatatan video adalah proses di mana rekaman video ditonton dan diberi label sesuai dengan isinya. Intinya, ruang kerja logging ini adalah untuk meninjau rekaman. Biasanya ini lebih fokus ke Project Bin.
Berikut ini adalah tampilan dari Tata Letak Logging
2. Editing Workspace
Editing / Mengedit adalah proses penyuntingan video untuk membuat cerita di timeline. Biasanya ini akan fokus ke Timeline.
Ini merupakan Tata Letak Editing Kdenlive
3. Audio Workspace
Audio / Suara adalah tahapan untuk mencampur dan menyesuaikan audio. Pada tatanan ruang kerja ini, lebih mengedepankan tool - tool audio.
Berikut ini merupakan tampilan workspace audio kdenlive
4. Effects Workspace
Effects / Efek merupakan tahapan proses editing untuk menambahkan efek.
Ruang kerja ini lebih mengedepankan pada rak effect, sehingga pengguna lebih leluasa dan fokus dalam memilih dan mengaplikasikan efek ke dalam project video pada timeline.
Berikut ini merupakan tampilan Ruang Kerja Effects Kdenlive
5. Color Workspace
Color / Warna merupakan proses untuk menyesuaikan dan grading warna. Jadi ruang kerja ini fokus untuk pewarnaan.
Berikut ini merupakan tampilan dari Ruang Kerja Color Kdenlive
Disitu terdapat RGB Parade, apa itu RGB Parade?
Jadi disitu terlihat ada vectorscope dan histogram, anda bisa belajar dari video tersebut, bagaimana cara membaca Waveform RGB Parade dan Vectorscope untuk digunakan pada Color Grading.
Kenapa tampilan gambar workspace Color itu berubah? Enggak apa apa, disitu saya menunjukkan kepada anda, bahwa Interface bisa juga dirubah warna dari Gelap ke Terang, nanti kita bahas di Section Selanjutnya, cara merubah tampilan Work Area Kdenlive.
Custom Setting Workspace
Selain kita menggunakan tata letak yang telah disediakan kdenlive itu, kita juga bisa melakukan Custom Workspace / Memodifikasi Ruang Kerja Editing kita, dengan menyembunyikan bagian yang tidak diperlukan melalui menu bar View
Caranya, Silahkan anda menuju ke Menu Bar VIEW-> Silahkan Unchecklist bagian yang anda sudah tak perlukan -> Save Layout -> Silahkan beri nama layout baru -> Klik Ok
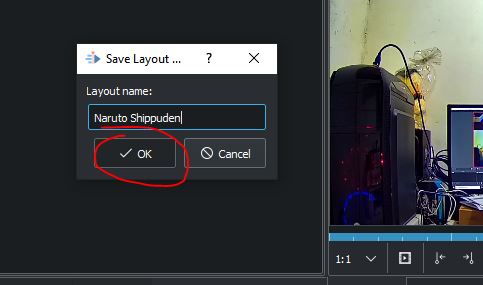 |
| Contoh Save Layout |
Maka anda sudah memiliki CUSTOM Layout sendiri yang dapat anda gunakan untuk proses editing hanya dengan klik pada tab
Bagaimana Cara Memanajemen Layout yang telah dibuat?
Caranya Mudah saja, tinggal anda menuju ke Menu Bar VIEW-> Silahkan Pilih Manage Layout ( disini akan diperlihatkan kotak dialog yang berisi kumpulan layout yang telah dibuat sebelumnya, termasuk layout bawaan dari KDENLIVE Video Editor ini )
Nanti, layout yang ada, akan dimunculkan pada bagian Tombol Tab yang berada di Pojok Kanan Atas, sehingga kita bisa berpindah dari satu layout workspace satu ke layout lainnya dengan sangat mudah dan tidak perlu Restart Kdenlive.
Gimana? sudah serasa pakai Adobe Premiere? :)
Pada bagian manajemen layout, Ada beberapa fungsi yang bisa dilakukan, berikut ini overview nya.
Bisa dilihat ya, untuk beberapa icon cukup familiar, seperti Delete, Arrow Up, Arrow Down, Reset, Import, Export. Mari kita bahas satu persatu dalam Modul Pembelajaran Edit Video dengan Software Gratis Lisensi Kdenlive.
1. Delete / Hapus -> Fungsi ini saya rasa sudah cukup familiar... kalo di manajemen layout kdenlive ii, tentu untuk menghapus layout yang dipilih ya. Jadi anda pilih dulu layout yang ingin anda hapus, habis itu tinggal klik ikon delete ini.
2. Arrow Up / Naikan Posisi -> ini merupakan fungsi untuk menaikkan Layout yang dipilih satu baris keatas
3. Arrow Down / Turunkan Posisi -> ini merupakan fungsi untuk menurunkan Layout yang dipilih satu baris kebawah
4. Import / Memasukkan -> Ini merupakan fungsi untuk melakukan Import layout yang pernah dibuat, entah dari komputer lain atau template layout yang tersebar di internet.
Menurut saya ini sangat berguna, jika kita ingin menggunakan pengaturan layout yang sama, meski beda komputer. Hanya dengan Export Layout Kdenlive kita, maka di komputer lainnya, bisa langsung diimport layout tersebut.. dan Holaa!!! Tampilan pun sudah sama tanpa perlu custom dari awal.
5. Export / Mengeluarkan -> Ini merupakan fungsi kebalikannya import, yaitu untuk melakukan export atau keluaran layout yang pernah dibuat, untuk dapat digunakan di komputer lain, dengan cara mengimport layout yang sudah kita export sebelumnya.
6. Reset / Atur Ulang -> Fungsinya untuk mengatur ulang Layout, artinya layout tersebut di ubah menjadi layout default / bawaan
Bagaimana Melakukan Penggantian ( Color Theme ) Tema dan Style Interface di Kdenlive
Yup! Kdenlive mendukung penggantian tema, seperti yang saya jelaskan sebelumnya, kita bisa mengganti tema kdenlive menjadi terang, maupun gelap, atau pengembangan dari itu yang telah disediakan.
Caranya?
Silahkan menuju ke Menu Bar Setting -> Color Theme -> Pilih Tema Warna yang tersedia ( Default, Breeze, Brezee Dark, Breeze High Contrast, Brezee Light, Rusted Bronze )
Anda juga bisa memilih style yang ada, caranya :
Menu Bar Setting -> Style -> Pilih Style yang tersedia ( Default, Breeze, Windows, dan Fussion )
Mengenal Interface Window Kdenlive, seperti Project Bin, Composition, Effect, Timeline dan lain sebagainya.. kita bahas di Part Selanjutnya.. :)
Semoga bermanfaat!
F.N.A - RED