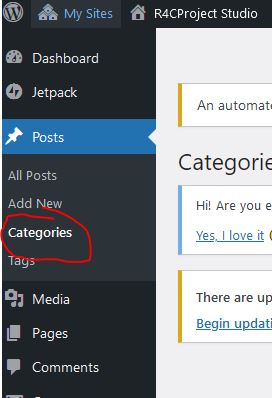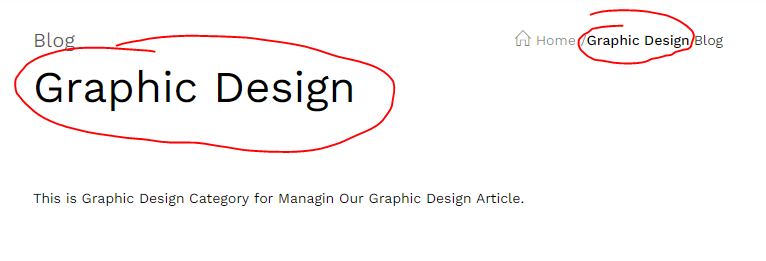Sekarang di RahmanCyber ada pembahasan khusus tentang Wordpress, kita coba deh berbagi pengalaman tentang mengulik - ulik wordpress ini. Jadi pembahasan topik Wordpress ini masih tergolong baru ya di RahmanCyber.NET, jika ada sobat masih baru berkunjung disini, ada beberapa pembahasan tentang Wordpress dan berkaitan dengan Webhosting di RahmanCyber. Pembahasan Wordpress khusus disini
{getToc} $title={Table of Contents}
Untuk yang menyangkut tentang Web Hosting, saya kategorikan disini
Kali ini kita bahas tentang, bagaimana sih menambah kategori Postingan di Wordpress.
Wordpress dan Blogger ^_^
Sebelumnya perlu diketahui, jika anda sudah terbiasa memakai blogger sebelumnya, maka anda akan sangat mudah dalam beradaptasi dengan wordpress, karena dasarnya ini tidak jauh berbeda.
Di Blogger kita tahu bahwa terdapat 2 Jenis halaman, Halaman Dinamis dan Statis.... anda bisa menyebutnya "Post" dan "Page", kalo dalam bahasa indonesia "Postingan" dan "Halaman", postingan
Pada bagian postingan ini kita gunakan untuk publish artikel, Biasanya seperti itu dan untuk halaman ya, Halaman ini bisa diartikan hanya di-update sesekali saja atau untuk frekuensi updatenya sangat jarang, sehingga halaman ini malah lebih ke landing page yang bisa di-update tetapi ini bukan sebuah informasi yang dinamis. Nah makanya disini biasa disebut untuk postingan = dinamis, Sedangkan, untuk halaman itu = statis.
WordPress ini sama dan kita bisa temukan di bagian menu di samping itu juga terdapat dua kategori itu yaitu "Post" dan "Page"
Nah sebagai bukti, disini saya akan menunjukkan dashboard blogger dan dashboard wordPress dan ini tidak hanya di wordpress.com melainkan WordPress self hosting itu memiliki kemiripan
anda bisa melihat ilustrasi di atas dimana Saya bandingkan antara dashboard wordPress dengan dashboard blogger, keduanya memiliki kemiripan struktur di mana ada "post" dan "page" bagian Sisi kiri itu adalah WordPress sedangkan di bagian sisi kanan merupakan dasbor dari Blogger.
korelasinya apa dengan postingan kita kali ini "Bagaimana cara menambah kategori bawah postingan di Wordpress"
Langkah Memanajemen Kategori Postingan Wordpress
Oke.... disini Saya ingin menunjukkan pada kalian bahwa untuk pengaturan kategori ini hanya tersedia di bagian postingan dan ini sama seperti yang ada di blogger di mana bagian itu dia tidak mendapatkan label atau tidak ada kategorinya untuk bagian halaman itu berdiri sendiri.
jadi sobat ku perlu untuk dapat membedakan antara posting dan halaman, Sehingga disini kita hanya fokus ke bagian postingan artikel, Sedangkan, untuk halaman anggap saja itu merupakan sebuah landing page
untuk mengikuti pembahasan ini kalian harus sudah login ke dashboard WordPress kalian pastikan anda sudah melewati halaman login dengan memasukkan username dan password.
https://namadomainanda.com/wp-admin
itu merupakan contoh untuk login kalian silakan ganti nama domain anda dengan domain milik anda sendiri.
kalau sudah silakan Anda menuju ke bagian postingan dengan mengklik tombol close di bagian menu samping.
klik saja pada bagian Post yang memiliki icon pin lalu akan muncul beberapa sub menu ada all post, add new, categories, dan tags
Anta bisa memilih submenu Categories
ilustrasi ini dalam bahasa Inggris jika kalian memiliki website wordpress dan kalian melakukan setting dengan menggunakan bahasa Indonesia, maka ini akan berbahasa Indonesia kategori tetapi untuk susunannya tidak jauh berbeda jadi tinggal hanya berbeda bahasa saja.
Saya harap anda tidak bingung.
Setelah itu akan muncul beberapa pengaturan di halaman kategori. Disini anda bisa menambahkan kategori baru, seperti inilah tampilannya.
Yang saya centang diatas itu merupakan kelebihan dari WordPress dalam hal pengkategorian jadi disini kita bisa buat slug, bisa buat parent kategori dan kita bisa memberikan deskripsi tiap kategori.
Kolom : Nama
Bagian ini digunakan untuk memberi nama kategori yang akan tampil di website seperti di bagian postingan dan ini mirip dengan yang ada di blogger, jika kalian sudah pernah menggunakan blogger.
sedangkan kalau di blogger, penamaan ini akan berlaku untuk keseluruhan baik itu yang tampil di website deh misalnya di bagian site gambar kategori atau di bagian URL itu akan menyesuaikan.
Besar kecilnya Huruf juga sesuai misalnya kita atur pada bagian label itu huruf besar dan huruf kecil maka yang tampil di bagian URL akan sama.
Berbeda dengan Wordpress kita bisa mengatur terpisah untuk kategori yang tampil di website dan kategori yang tampil di url.
kita bisa mengaturnya di bagian kolom slug yang akan kita bahas setelah ini dan ini diharuskan menggunakan lowercase atau huruf kecil sebagai syarat Seo friendly.
Kolom Slug
Nah nanti akan tampil di bagian URL seperti ini, di mana ini harus huruf kecil semuanya.
Saya harap anda bisa memahami apa itu slug seperti yang telah saya Tunjukkan pada gambar diatas dan ini berbeda dengan "Name"
Kolom Parent Category
perlu saya tekankan lagi Jika Anda memakai bahasa Indonesia maka yang berbeda hanya bahasanya saja dan strukturnya akan sama, jadi Saya harap anda tidak bingung
ini adalah bagian yang saya suka selanjutnya di WordPress, arena kita bisa mengatur parent category
Apa sih itu parent category? jadi disini kita bisa membuat relasi (ibu dan anak) misalnya di sini kita punya menu, lalu di bawahnya menu itu ada sub menu.
Ini sama seperti konsep parent category, jadi yang masih relevan... contohnya ada di atas yaitu saya membuat kategori Graphic Design dimana kategori tersebut memiliki kategori kategori lain-nya di bawahnya di dalam Graphic Design yaitu doodle art, Line art, pattern design.
Nah itu doodle art, Line art, pattern design ber relasi atau berada di bagian Graphic Design.
Key nya, anda bisa memilih "None" jika itu merupakan kategori utama.
Kolom Description
nah ini merupakan bagian Deskripsi, Anda bisa memberikan deskripsi dari kategori yang anda buat, ini bisa saja ditampilkan di website Anda atau pun kadang juga tidak tampil tetapi di sini tetap penting karena ini akan tergantung dengan tema wordpress yang anda pakai.
Tetapi walaupun tema WordPress anda tidak menampilkan deskripsi kategori ini tetap saja berguna untuk memberikan penanda anda dalam memanajemen kategori.
Saya sangat suka Hal ini, karena kita bisa memanajemen website kita dengan baik sehingga, saya jadi tidak menyesal deh untuk membuka website di hosting sendiri.
Tombol Add New Category
Jika anda sudah selesai untuk mengisi seluruh kolom kategori-kategori yang ada, Anda bisa menekan tombol add new category artinya anda disini akan membuat kategori baru di WordPress yang bisa anda gunakan untuk memanajemen artikel anda di wordpress.
Tampilan Manajemen Kategori Wordpress
untuk hasil dari kategori yang telah anda buat di WordPress maka akan tampil dalam sebuah tabel yang ada di halaman manajemen kategori seperti ini
pada bagian tabel yang ditampilkan secara GUI (graphical user interface), anda akan menemui beberapa kolom yaitu description dan beberapa sudah saya jelaskan di atas tapi pada bagian ini terdapat kolom count.
Kolom Count merupakan jumlah postingan yang terdapat dalam kategori tersebut misalnya di bagian ilustrasi di atas itu ada 3, Pada kategori Graphic Design maka itu artinya kategori Graphic Design memiliki 3 postingan.
Sangat mudah untuk memahaminya bukan?
CRUD di WORDPRESS CATEGORY
Seperti halnya standar di dalam sistem atau pembuatan sebuah sistem informasi di mana harus memenuhi kriteria CRUD yang merupakan singkatan dari fungsi yang harus ada dalam sistem agar dapat dikatakan standard (Create, Read, Update, and Delete). Sebuah sistem harus dapat memenuhi hal tersebut. Pada bagian kategori ini kita juga bisa melakukan ini, sehingga kita bisa membaca beberapa kategori yang telah kita buat, tanpa harus buka database mysql dengan masuk ke cPanel.
Lalu, kita bisa membuat kategori baru, kita bisa melakukan edit, dan kita bisa melakukan delete dari kategori yang telah kita buat secara langsung. Tanpa harus masuk ke PHP MY ADMIN, hehe
Untuk lebih jelasnya...
Anda bisa melihat pada bagian gambar diatas Saya sudah memberikan penomoran 1, 2 dan 3.
Pada nomor 1, dia Menunjukkan kita bisa melakukan pencarian kategori ini sangat berguna jika kalian memiliki banyak sekali pada KATEGORI yang ada sehingga tidak memungkinkan untuk mencarinya dengan cepat, dengan fungsi ini, maka kita akan bisa mencarinya dengan mengetikkan kata kunci dari kategori yang ingin anda cari.
Pada nomor 2, kita bisa melakukan bulk action, Artinya kita bisa langsung edit banyak sekaligus dengan menggunakan ini.
ada nomor 3 itu merupakan fungsi-fungsi yang bisa kita gunakan untuk melakukan pengeditan kategori tunggal, misalnya diatas, saya melakukan edit kategori Graphic Design saja.
Penutup
oke sekian Bro untuk pembahasan kali ini semoga untuk pembahasan cara menambah kategori postingan di WordPress ini bermanfaat buat kalian sampai jumpa di postingan selanjutnya bye
F.N.A-RED