Pembelajaran Adobe Illustrator kali ini sebenarnya termasuk basic juga, cara mengubah text menjadi outline / objek / curve path (saya bilang curve, karena pathnya kalo font banyak yang ngelengkung.. hehe)... Kita hanya membutuhkan beberapa langkah saja, jadi sepertinya artikel kita kali ini cukup pendek... yang penting ini menambah rak artikel di "Pembelajaran Adobe Illustrator"
{getToc} $title={Table of Contents}
Kenapa Sih Perlu di Ubah jadi Objek?
Sebenarnya tak ada masalah jika kita memang menggunakannya hanya di komputer kita saja, karena tentu kita menggunakan font yang terinstal di komputer kita tanpa kendala apapun, bahkan untuk melakukan pencetakan / print.
Tetapi bagaimana jika anda maun kolaborasi, misal anda mau mencetak dokumen / desain tersebut ditempat lain? atau dengan kata lain itu nanti akan dibuka di beda komputer?
Tak jarang jika komputer target tidak terinstal font yang kita gunakan untuk desain, maka akan muncul peringatan Missing font, atau tak bisa diubah ubah lagi, Bisa jadi juga nanti karena kurang taunya petugas cetak terhadap desain kita ( kita langsung main kabur aja tanpa cek, dan setelah dicetak ternyata hasilnya berbeda, font berubah )
Ya ini karena font di subtitute / diganti dengan font default komputer petugas percetakan tadi...
Lalu bagaimana kalau semua pekerjaan kita lakukan secara online? termasuk mengirim file ke klien?
Tentu agar font tersebut tidak berubah, kita perlu menjadikannya sebagai curve atau Outline.
Jika anda bermain Microstock
Yup, hal ini sudah menjadi barang yang lumrah dan wajib diketahui desainer yang mencoba peruntungannya di Situs Microstock, artinya jika anda upload file eps, atau vektor tanpa mengubah text menjadi outline / curve, maka desain yang anda upload akan ditolak (Shutterstock), beerapa microstock memang memberikan kelonggaran dengan harus mencantumkan font yang digunakan.
Bagaimana Cara menjadikan Text menjadi Outline / Objek di Adobe Illustrator
Untuk mempermudah pemahaman, kita akan mulai stepnya dari nol
1. Buka Adobe Illustrator
2. Buat New Document / CTRL+N, silahkan atur ukuran canvas... pada gambar yang saya sertakan dibawah, saya menggunakan custom 5000px x 5000px, biasanya ini saya gunakan untuk buat logo sih... anda bebas mau menggunakan ukuran berapa. Setela selesai mengatur, anda bisa klik create
Setelah anda itu, anda akan langsung dihadapkan pada area kerja adobe illustrator. Langsung aja, anda pilih Text yang disimbolkan dengan icon "T" pada Toolbox, seperti yang telah saya lingkari di gambar, setelah itu baru anda menuju ke kanvas (bidang putih) untuk menuliskan text.
Contohnya seperti ini...
Saya tulis "Brand Logo"
Kalo udah, anda bisa langsung klik move tool / selection tool untuk mengakhiri editan.. langsung di klik selection tool seperti gambar ini..
(Pastikan setelah selesai ngedit objek, anda bisa langsung beralih ke selection tool)
atau anda bisa pake shortcut "v" oada keyboard
Setelah itu, klik pada text / object yang ingin dibuat outline
Silahkan langsung menuju Type -> Create Outlines pada bagian menu bar.
Anda juga dapat melakukannya menggunakan pintasan keyboard CTRL+SHIFT+O (untuk windows) atau CMD+SHIFT+O (untuk mac).
Setelah itu...
Yey! Convert selesai... tandanya? ketika anda klik klik pada text, maka anda akan mendapati huruf udah memisah seperti ini dengan titik titik / path...
Lalu?
Kita udah selesai mengubah teks menjadi outline . curve.
Sekarang anda tak perlu khawatir lagi untuk ngeprint di tempat lain... :) atau anda tidak menemui penolakan / reject yang menyatakan bahwa text harus diubah ke curve / outlines.
Sekian, moga manfaat.





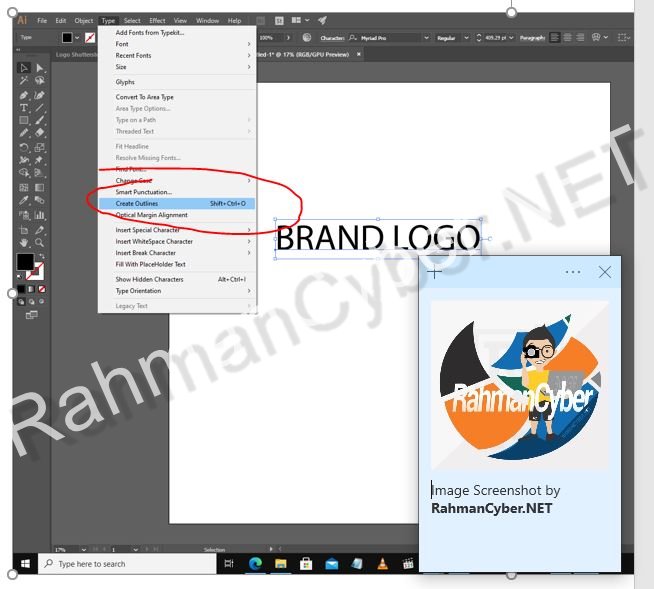
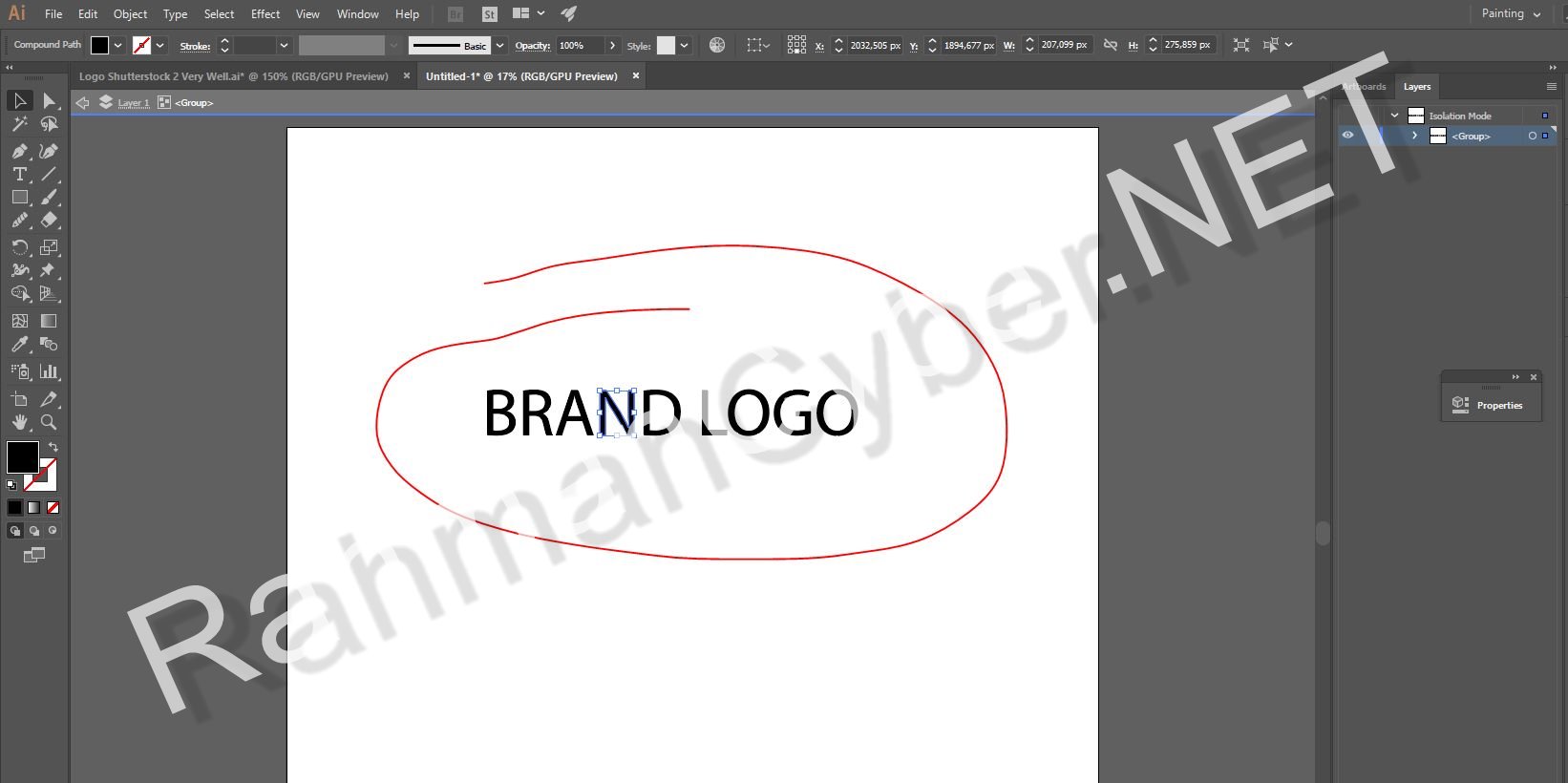
Kalau saya mau edit lagi textnya, tapi sudah di convert ke outline. Bisa dikembalikan seperti awal dalam bentuk text yang bisa diedit kalimatnya bagaimana ya?
BalasHapuswaduh kalo udh ke outline gak bisa kembali ke text gan, kecuali kalo undo history masih ada atau project belum ditutup..
Hapuscara lain untuk mengubah outline menjadi text memakai OCR, kamu bisa scan, lalu text yang berhasil di recognition.. kamu copy kembali ke adobe illustrator.. itu sih cara yang paling mungkin...
atau jika textnya hanya se kata aja, tinggal di tulis ulang.. hehe