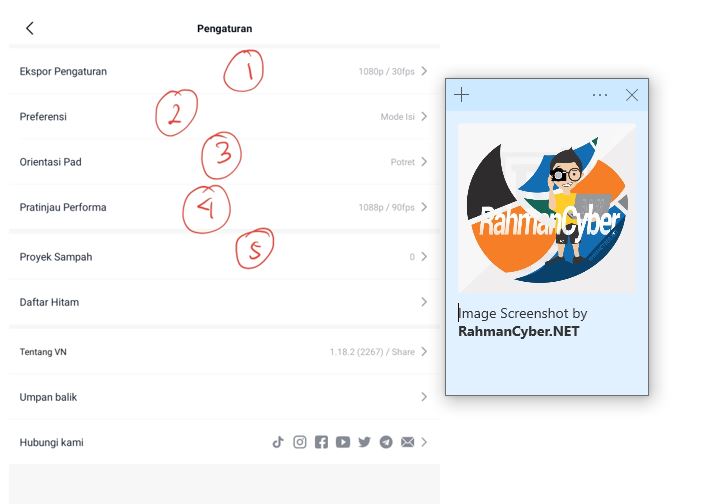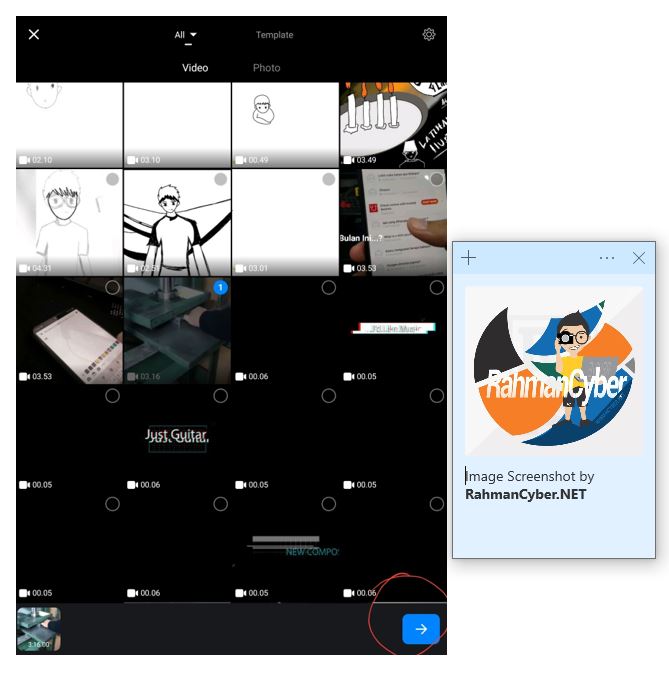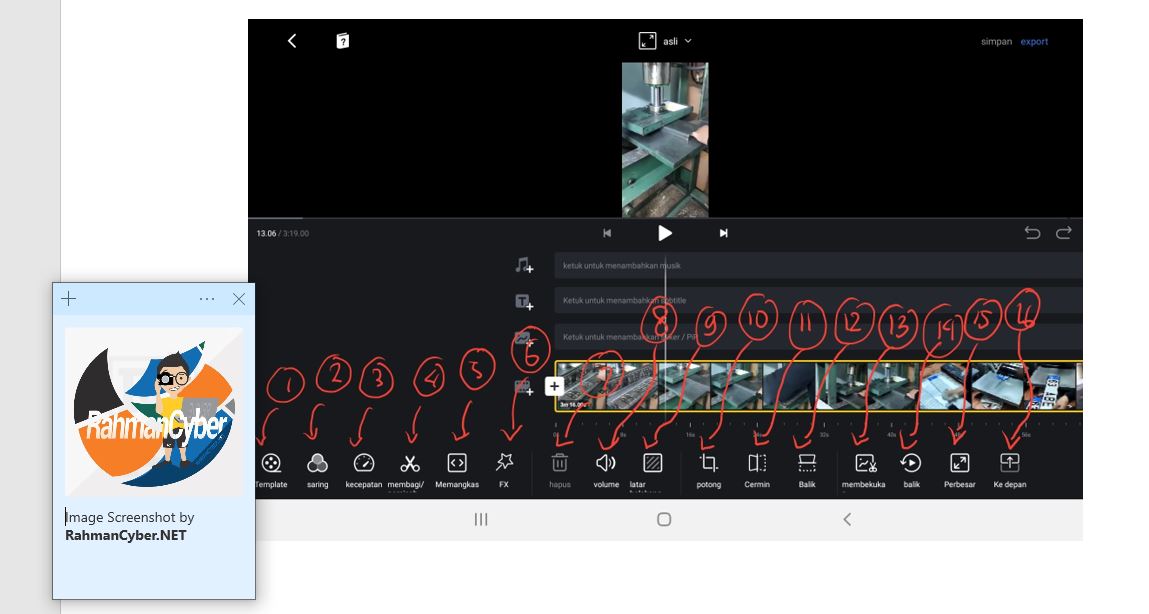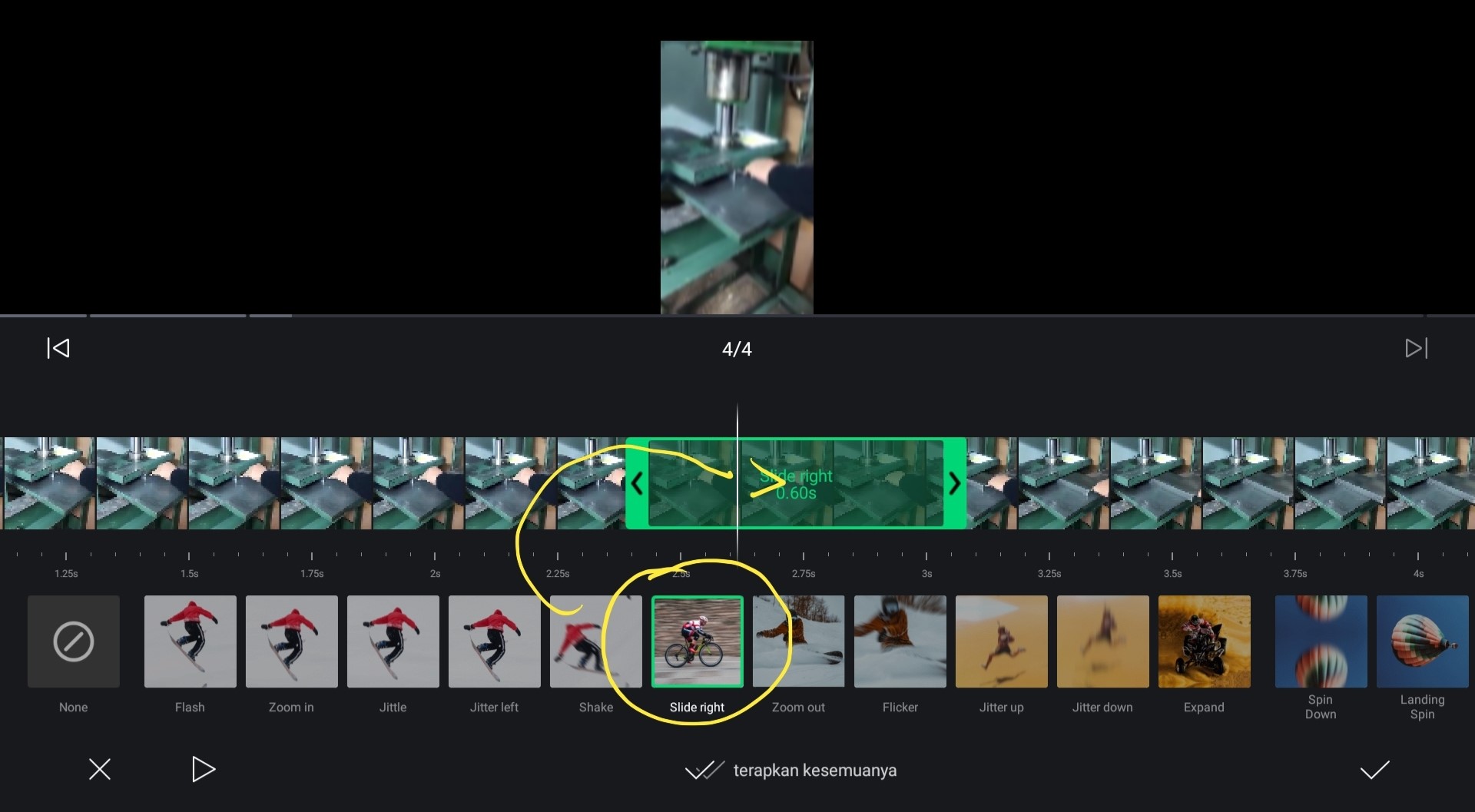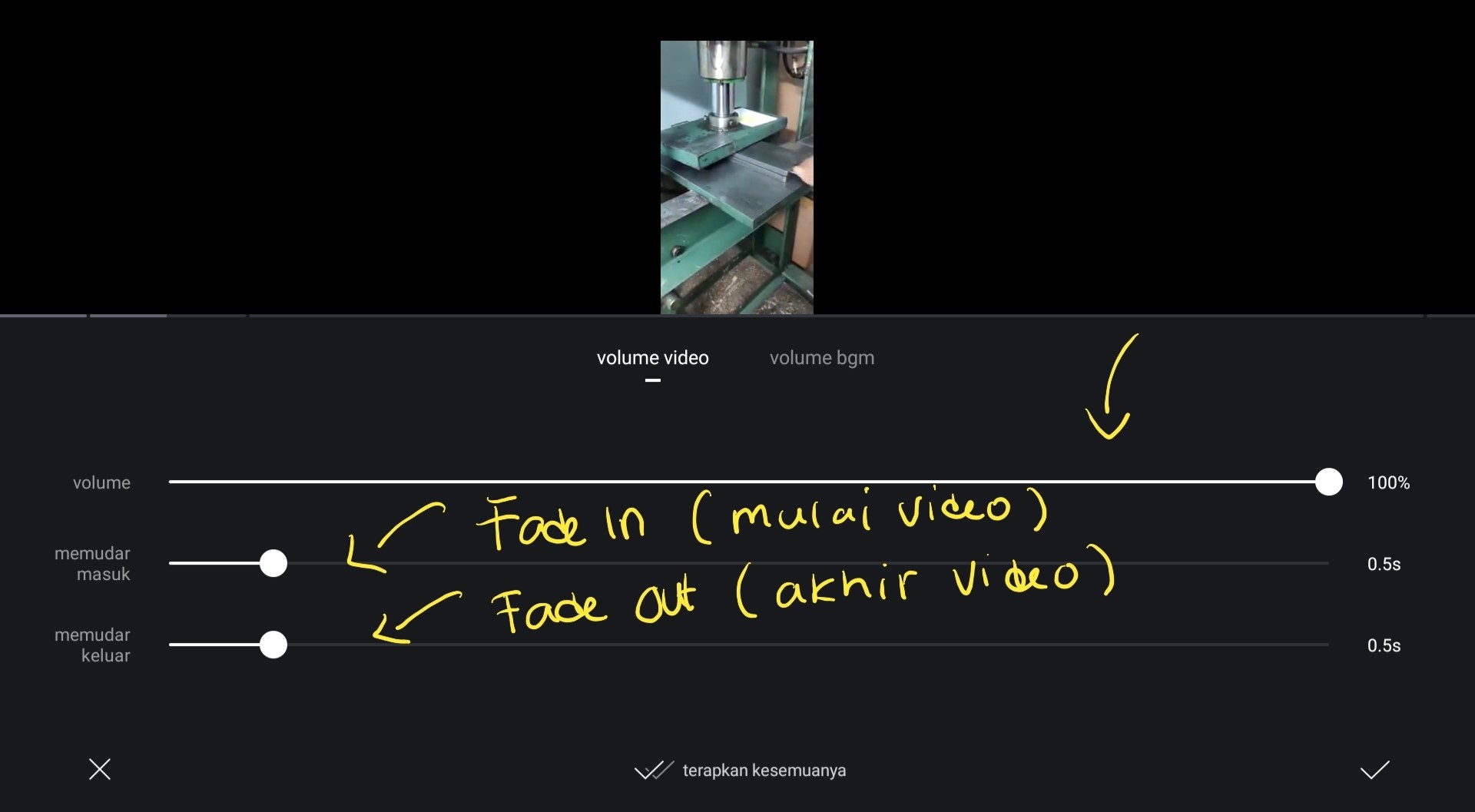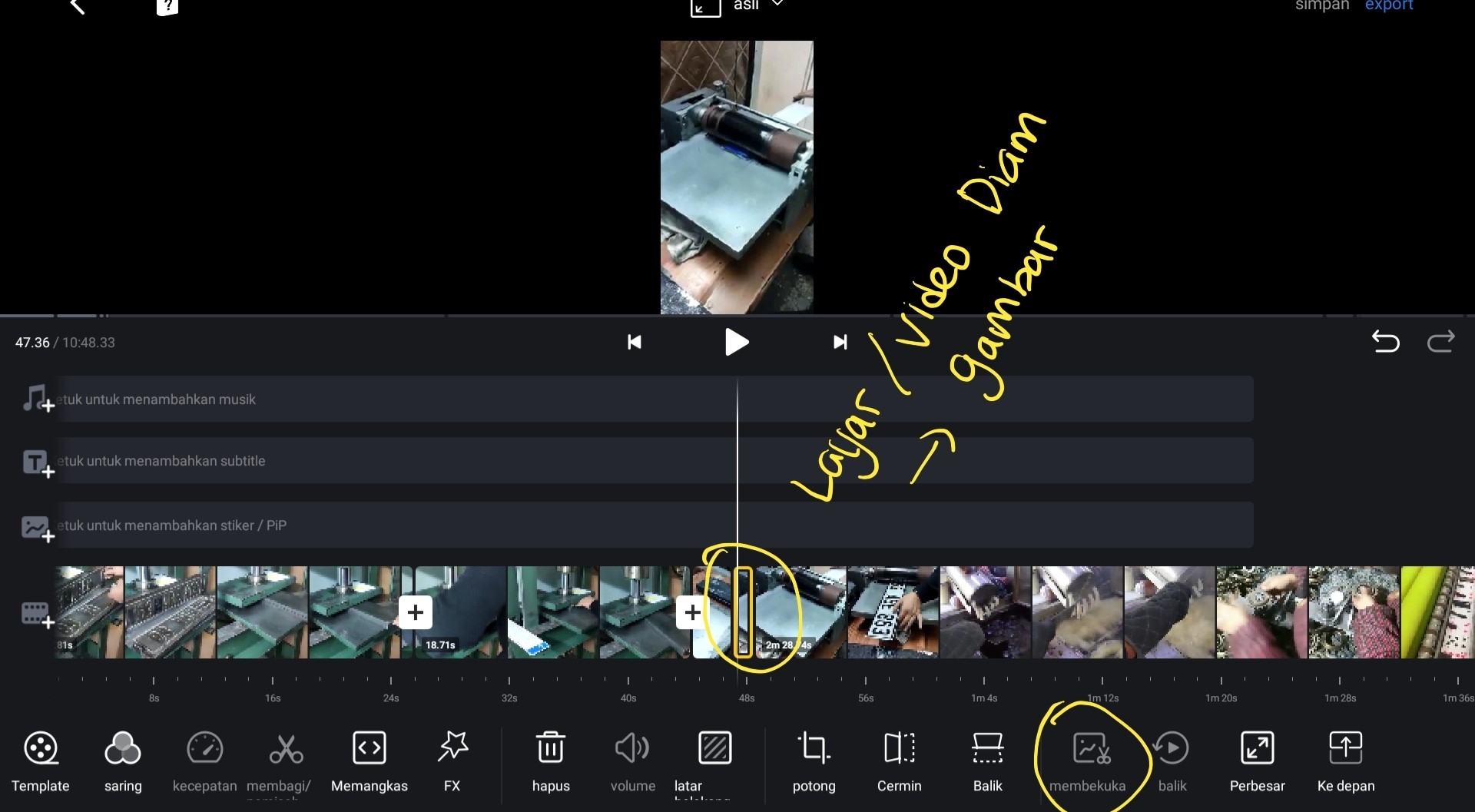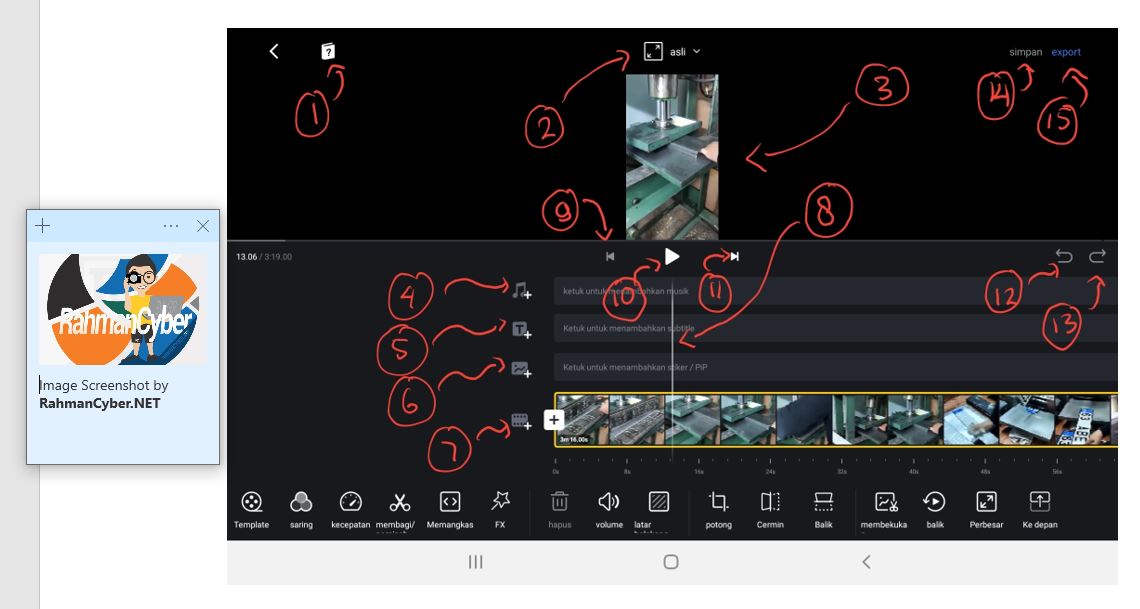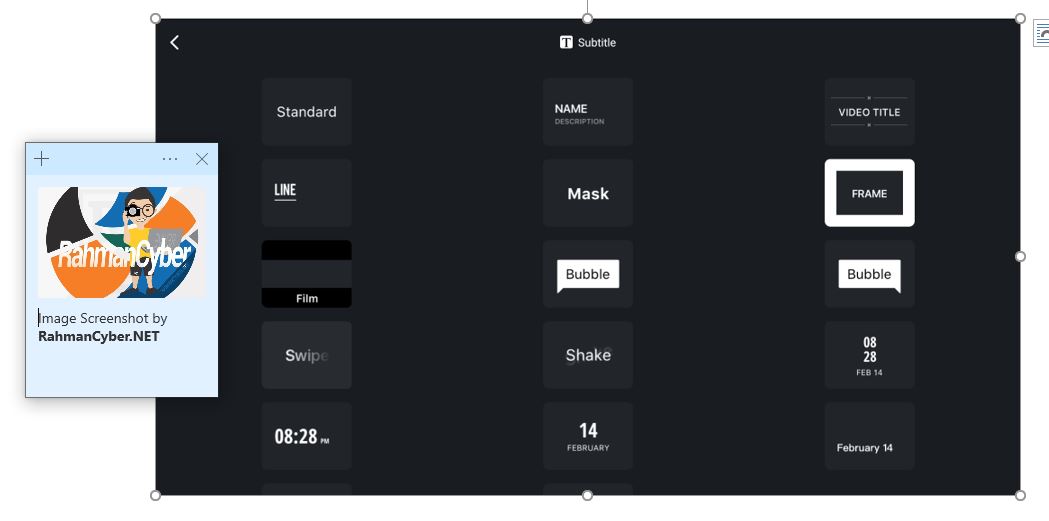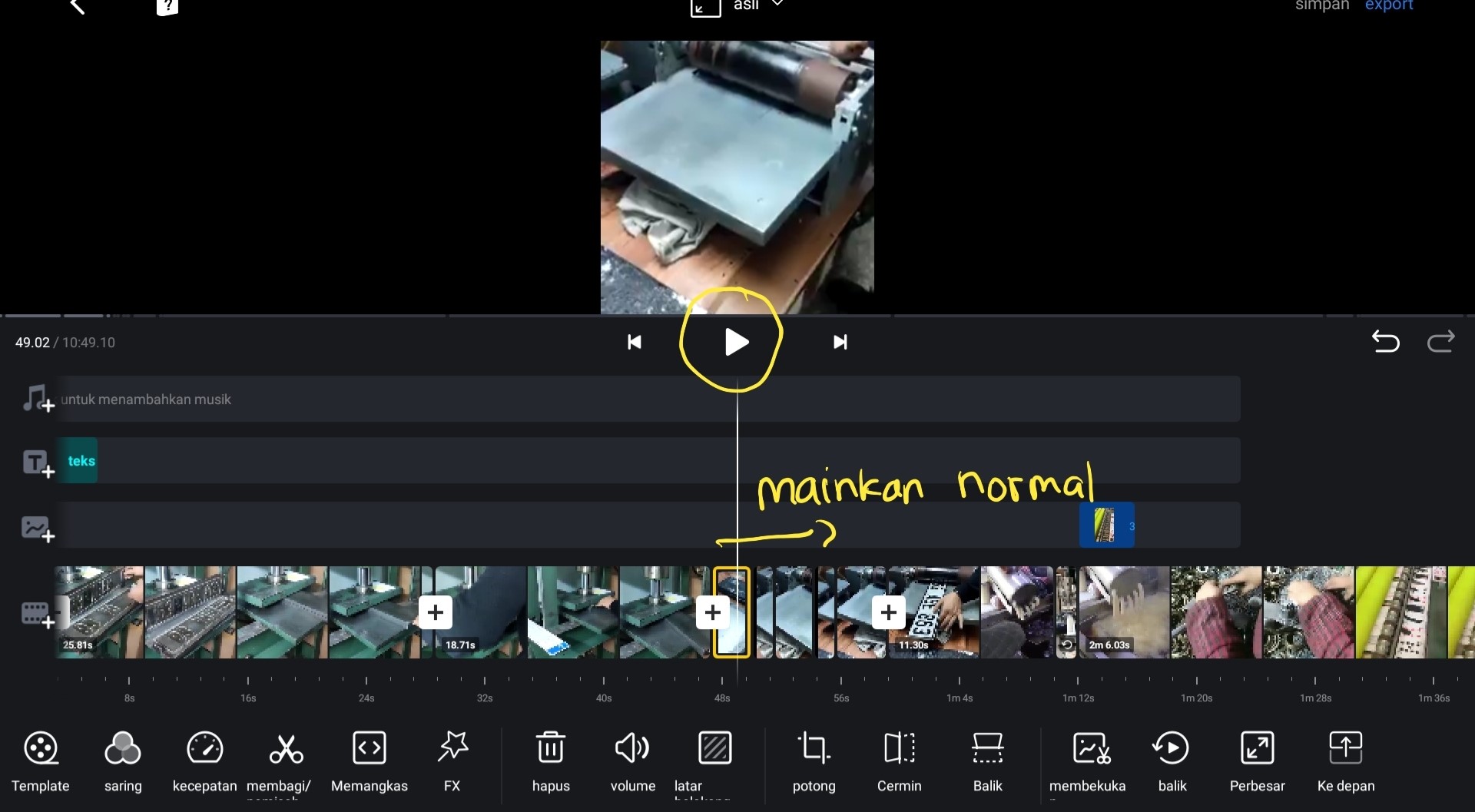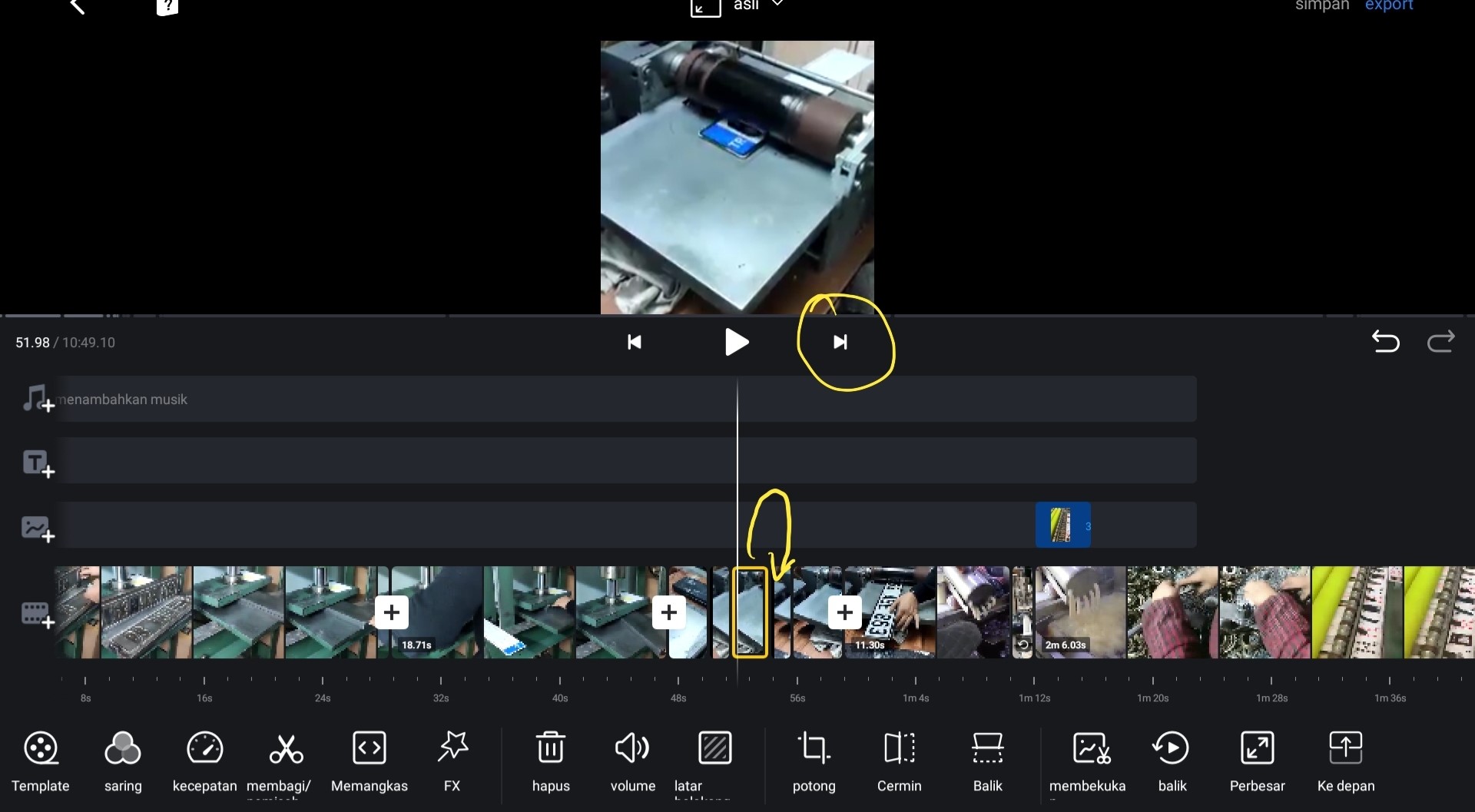Hai Sobat Editor Video, Sebelumnya kita telah mengenal apa itu VN Editor dan bagaimana proses instalasi, maka pada part ini, Modul Editing Video Mobile BERBAHASA INDONESIA dengan menggunakan VN Editor di Android ini, kita akan memahami lebih dalam lagi dari ketika pengambilan gambar, editing dan sampai proses rendering.
{getToc} $title={Table of Contents}
Sebelumnya kita membahas tentang Pengenalan & Instalasi VN Editor, sebelumnya lagi saya pernah posting beberapa bulan yang lalu judulnya Ngedit Video di Aplikasi Editing Video Mobile Gratis VN (Vlog Now)
Saya tau, bahwa perkembangan teknologi itu sangat pesat, terutama untuk aplikasi - aplikasi yang berbayar maupun gratis, anda juga bisa melihat perkembangannya di Google Play Store, banyak sekali aplikasi - aplikasi editing video di Google Playstore dengan teknologi powerful, bermunculan, bahkan untuk dunia editing semacam ini, dan saya rasa juga banyak sekali aplikasi yang memiliki inovasi - inovasi lain untuk menunjang kegiatan pembuatan video di era konten yang massive di Internet saat ini.
Untuk modul bagian kedua ini saya komplitkan saja, jadi jika ada tambahan dimasukkan, akan ada dihalaman ini, supaya tidak terlalu banyak halaman. Tutorial ini gratis, jika ada kesalahan atau kurang dapat dipahami... saya mohon maaf.
Shooting
Setelah kita melakukan instalasi software VN di ponsel Android, mata untuk pembahasan selanjutnya adalah persiapan untuk perekaman video. Karena di sini ini untuk pembelajaran editing video menggunakan VN editor lebih ditujukan untuk pembuatan video ajar, maka disini kita menyusun materi editing video menggunakan VN editor untuk keperluan pembuatan video ajar sederhana dengan hanya memakai ponsel Android.
Persiapan Minimal
- Ponsel Android yang dapat digunakan untuk merekam video sebisa mungkin dengan kualitas lebih baik, disini saya sarankan untuk menggunakan ponsel Android yang sudah memiliki OS Android 5 keatas atau Android Lollipop ke atas. Untuk resolusi perekamannya usahakan ponsel Android sudah mendukung perekaman dengan ukuran pixel minimal HD atau 1280 di kali 720 atau bisa juga kita lihat dari spesifikasi ponsel yang biasanya dijabarkan sebagai jam 7.20 p, untuk kamera yang memiliki resolusi perekaman lebih dari itu akan jauh lebih baik.
- Tripod. Jika perekamannya dari jarak yang lebih jauh dari kamera maka kita membutuhkan tripod untuk sebagai penyangga smartphone dalam melakukan perekaman video sehingga kita lebih leluasa untuk bergerak dan dan memberikan gestur tubuh.
- Mic. Jika perekamannya dari jarak yang jauh dari kamera selain tripod diatas maka kita juga membutuhkan yang namanya microphone kita bisa memakai peralatan yang murah yang biasanya dijual di pasaran dengan harga tidak lebih dari Rp100.000 yaitu microphone jarak jauh.
Teknologi clip on akan jauh lebih bagus dibandingkan kabel, karena ketika kita memakai kabel maka kabelnya harus ditaruh di dalam baju agar tidak terlihat oleh kamera, atau tidak in frame di dalam kamera. Sedangkan jika kita memakai clip on, yang memang hampir mirip dengan mikrofon jarak jauh atau wireless cuma itu jauh lebih bagus. Cuman memang harganya mahal. - Setelah kita mempersiapkan peralatan peralatan di atas, sebenarnya kita bisa juga menambah beberapa properti lagi untuk dapat menarik perhatian audiens nantinya, misalnya lighting, pendukung background seperti hiasan hiasan
Proses Shooting
- Persiapkan Materi
- Persiapkan Spot atau Tempat untuk Pengambilan Video, bisa duduk atau berdiri, atau bisa berupa papan tulis, untuk mempermudah dalam setting kamera.
- Silahkan Pasang Ponsel Android ke Tripod
- Setelah itu arahkan kamera tepat ke spot yang telah dibuat
- Setelah itu silahkan pasang mic
- Silahkan tekan tombol Record dan bersiaplah untuk tampil.
- Jika sudah selesai tekan tombol record lagi yang berarti berhentikan perekaman.
Hasil Shooting
Hasil Shooting berupa clip yang siap untuk diedit, karena ini satu kamera, jadi mudah untuk editing linear basic. File yang dihasilkan tergantung dari perangkat pengambilan gambar anda, kebanyakan ponsel android akan menghasilkan file dengan format mp4, hal ini sangat didukung kebanyakan aplikasi, kadang tanpa perlu adanya decoding lagi..
Untuk ponsel tertentu ada yang bisa menyimpan dengan file HEVC, merupakan file dengan ukurang kecil tetapi kualitas sama.. ini membutuhkan decoding lagi..
Editing Video
Langkah selanjutnya adalah editing video, dimana kita akan menggunakan VN editor untuk melakukan proses editing video yang telah kita rekam tadi, tujuan editing video kali ini adalah untuk melakukan kan pemotongan bagian-bagian yang yang tidak diperlukan kan atau bagian-bagian yang salah atau bagian-bagian yang jeda, sehingga video yang dihasilkan nanti bisa menjadi lebih baik.
Selain itu kita bisa menambahkan penjelasan tambahan berupa teks, slide PowerPoint dan beberapa elemen-elemen lainnya.
Proses Editing Video Sederhana (Linear) -> Import / Memasukkan Video ke Project - Cutting / Memotong Bagian yang tidak perlu - Pemberian Efek Transisi, Sound dan pendukung lain - Title - Rendering
Disini kita akan belajar tentang Layout dan beragam Tool yang ada di VN Editor -> Lanjut Next Part.
Pengenalan Layout VN EDITOR
1. Notifikasi
Bagian ini merupakam bagian yang menampilkan pemberitahuan terkini dari VN maupun Sosmednya.
2. Pengaturan
Bagian ini berisi berbagai pengaturan, seperti pengaturan ekspor, pengaturan preferensi, pengaturan performa, proyek sampah, Blacklist atau Daftar Hitam ( berkaitan dengan sosmednya VN ) dan beberapa info dari developer VN seperti Tentang VN, Umpan Balik, dam Hubungi kami.
3. Akun
Bagian ini adalah tempat Masuk Akun VN. Jadi kamu bisa signin atau registrasi ( masuk atau daftar ) kalau sudah, nanti detail akun akan ditampilkan disini
4. Explore
Bagian ini menampilkan eksplorasi karya orang lain di komunitas. Jadi VN Editor itu layaknya sosial media, hanya saja disini untuk posting hasil karya editan VN. Dibagian ini juga kita bisa melihat tutorial berupa blog.
5. Tambah Baru
Ini merupakan bagian kita untuk memulai projek baru, kita bisa buat 'projek baru' bisa menggunakan template, bisa membuat cerita, dan melihat projek yang telah dibuat sebelumnya.
6. Home
Halaman beranda atau halaman depannya VN Editor, disimbolkan sebagai simbol rumah
7. Tongkat
Tongkat ini merupakam stiker, jadi sebuah manajer stikernya VN. Disini tersedia stiker bawaan VN, maupun kita bisa langsung import stiker milik kita melalui file manajer atau galeri
8. Font
Bagian ini merupakan manajer font. Disini kita bisa melihat font bawaan VN maupun kita juga bisa menambahkan font dari sumber lain melalui file manajer.
9. FX Suara
Bagian ini merupakan pustaka FX Suara atau VN FX Suara manajer, disini kita bisa melakukan impor ke perpustakaan sound effect VN ini, bisa impor dari link, impor dari perpustakaan Fx suara / sinkronisasi terhadap perpustakaan galeri ponsel kita, bisa extract dari video / mengambil audio dari video, bisa langsung impor dari file manajer ponsel android.
10. Musik
Bagian ini merupakan pustaka musik atau musik manajer, disini kita bisa melakukan impor ke perpustakaan musik VN ini, bisa impor dari link, impor dari perpustakaan musik / sinkronisasi terhadap perpustakaan galeri ponsel kita, bisa extract dari video / mengambil audio dari video, bisa langsung impor dari file manajer ponsel android.
11. Filter
Bagian ini merupakan filter manajer, disini kita bisa melakukan impor filter dari file manajer maupun dari aplikasi lain
12. Template
Bagian ini berisi berbagai Template VN Editor dari komunitas, yang bisa dipilih dan diunduh langsung sesuai selera
13. Tutorial
Ini merupakan tombol menuju Youtube Official VN Editor.
Kita sudah mengenal layout untuk halaman depan, dan belajar fungsinya, sekarang kita akan beranjak ke Materi utama, melakukan editing Video menggunakan VN Editor.
Buat Projek Baru
1. Tekan tombol Plus atau Tambah
2. Buat Proyek Baru, yang disimbolkan dengan Gunting
3 Pilih Video yang baru saja di rekam tadi
4. Silahkan tekan lingkaran checkbox sampai keluar angka 1. Jika video lebih dari satu, tinggal diurutkan, setelah itu tinggal klik panah biru lanjut
5. Setelah itu kita ke arahkan ke halaman editing.
Pengenalan Area Kerja VN Editor
Setelah kita memasuki area kerja VN editor ketika kita sudah berhasil melakukan impor video, maka kita akan dihadapkan pada beberapa tool dan tombol-tombol serta bagian-bagian yang bersangkutan dengan video termasuk monitor.
Mari kita mengenal beberapa area kerja VN editor
- Pengenalan Tool / Peralatan
- Pengenalan Area Kerja Utama
Yuks, ke Pembahasan...
Pengenalan Tool
Kita mulai dari pengenalan tool atau peralatan yang berguna untuk melakukan editing video di VN editor.
1. Template
Pada bagian nomor satu itu itu merupakan tool template, kita bisa menerapkan template yang kita unduh dari komunitas VN editor untuk video kita dengan menekan tombol template dan setelah itu mencari template yang tersedia untuk diunduh dan diterapkan pada video.
2. Saring / Filter
merupakan sebuah lapisan tambahan untuk gambar / video agar mendapatkan suasana baru lebih dari 40 filter yang bisa kita gunakan VN editor.
3. Kecepatan
tool ini digunakan untuk mengatur kecepatan dari video. Aplikasi VN editor terdapat dua mode pengaturan kecepatan, Yaitu pengaturan kecepatan menggunakan kurva dan pengaturan kecepatan menggunakan kan biasa atau keseluruhan bagian video
Berikut ini adalah contoh pengaturan kecepatan menggunakan kurva
Kelebihan ketika kita melakukan pengaturan kecepatan video menggunakan kurva adalah kita bisa menentukan bagian mana video itu cepat bagian mana video itu melambat dan itu sangat dinamis, hanya dengan menarik titik ke atas untuk mempercepat video dan titik kebawah untuk memperlambat video.
untuk pengaturan kecepatan yang kedua adalah pengaturan kecepatan statis atau keseluruhan bagian video yang dipilih,
Contohnya seperti gambar di bawah ini
Caranya hanya dengan menggeser ke kanan untuk mempercepat video berdasarkan titik kecepatan yang kita pilih, atau kekiri untuk memperlambat video berdasarkan titik kecepatan yang kita pilih. Dan itu berlaku untuk keseluruhan bagian video yang dipilih.
4. Membagi atau memotong
ini adalah tokoh penting yang digunakan untuk melakukan pemotongan video yang tidak digunakan atau bagian video yang salah, kita bisa menggunakan tool membagi dan memotong ini.
5. Memangkas
betul ini hampir sama dengan membagi atau memotong tetapi bedanya adalah kalau memangkas ini ini hanya melakukan pemangkasan satu bagian saja dan lebih fokus, misalnya tadinya pada bagian tertentu durasi yang ada pada video itu 1 jam, dan kita akan memangkas dengan memilih bagian tertentu dan menyempitkan durasinya menjadi sekitar 20 menit, hal ini lebih mudah kita lakukan menggunakan Tool memangkas.
6. FX / Efek Video
ini merupakan tool untuk memberikan beberapa efek menarik ke dalam video yang kita buat. Saat ini ada sekitar 17 efek gratis yang bisa kalian gunakan.
7. Hapus
tool ini digunakan untuk menghapus bagian yang terseleksi, jadi di langkah yang perlu dilakukan adalah menyeleksi bagian yang ingin dihapus,
Setelah itu kita klik tool hapus ini.
8. Volume
tool ini digunakan untuk pengaturan volume suara video maupun background music video.
disini kita juga bisa mengatur Fade in dan Fade out, artinya kita bisa mengatur audio itu dari awal dia senyap sampai keluar audionya atau dari keluar audionya menjadi senyap. Hal ini sangat berguna agar telinga pengguna tidak kaget dengan suara yang muncul pada video.
Selain Kita bisa mengatur volume video, Kita juga bisa mengatur volume BGM atau background musik yang kita tambahkan untuk memberikan kesan suasana pada video.
9. Latar belakang
ini adalah tool untuk memberikan background atau latar belakang video, fungsinya adalah untuk mengatasi ketika video itu tidak presisi atau tidak sama dengan ukuran kanvas, supaya tampilannya tidak kaku.
Contoh di atas kita menggunakan latar belakang berwarna merah, yang bisa kita Klik langsung pada palette yang tersedia di VN editor bahkan Kita sebenarnya juga bisa menggunakan custom warna, dengan menekan tombol + yang ada di bagian paling kiri.
Nah jadi kita bisa melakukan custom warna sendiri telah kita sudah berhasil menemukan warna yang kita inginkan maka kita bisa menambahkan warna langsung untuk bisa kita gunakan di lain kesempatan dengan menekan tombol tambahkan warna.
10. Potong / Crop
tool ini digunakan untuk memotong pada bagian video bukan di bagian Timeline seperti tool memotong. Ini berfungsi untuk menyeleksi bagian tertentu, misalnya kita ingin mendetailkan pada bagian mesin pada video, maka kita bisa menggunakan tool potong atau Biasanya kita sebut crop ini jika kalian menggunakan slide PowerPoint itu biasanya seperti ketika kita memakai fungsi kaca pembesar pada PC atau komputer dengan OS Windows ataupun Apple.
Cara untuk melakukan potong atau cropping, hanya dengan melakukan capit pada layar sentuh dengan kita melakukan capit melebar maka kita akan mendetailkan video ke bagian yang kita ingin detailkan. Sedangkan ketika kita melakukan capit menyempit maka kita akan mengecilkan detailnya atau menjadikannya seperti ukuran normal.
Hasilnya adalah seperti ini ketika kita mendetailkan video dengan cara capit melebar.
11. Cermin
tool ini sangat berguna untuk membalikkan arah hadap video, misalnya dari menghadap ke kiri menjadi menghadap ke kanan
Contohnya seperti itu sebelum dan sesudah kita klik tombol cermin.
Kenapa ini sangat diperlukan dalam editing video, karena terkadang kita ketika mengambil gambar menggunakan smartphone itu biasanya video yang dihasilkan itu tidak sesuai dengan apa yang ditampilkan pada layar sebelum kita melakukan pengambilan video.
Misalnya tadinya kita melihat gambar sebelum kita rekam menghadap ke kiri ternyata ketika kita rekam itu menghadap ke kanan
12. Balik
tool ini digunakan untuk membalik video dari menghadap ke atas menjadi menghadap ke bawah atau sebaliknya
Hal ini sangat diperlukan ketika ketika kita mengambil sebuah video itu terbalik, karena salah menempatkan posisi maka kita bisa membalikkan nya menggunakan tool ini. Sehingga video kita menjadi di normal, sedangkan pada fungsi lainnya ini terkadang bisa menjadi sebuah seni di dalam editing video
13. Membeku / Freeze
tool ini digunakan untuk menjadikan frame pada bagian video tertentu menjadi membeku atau diam seperti gambar. Anda bisa melihat hasil dari fungsinya sebagai berikut
pada gambar di atas, kita bisa lihat video sebelum kita menggunakan tool membeku jadi kita memilih frame bagian tersebut untuk dibekukan. Hasilnya adalah sebagai berikut
Itu merupakan hasil setelah kita menekan tool atau tombol membeku, maka akan menghasilkan sebuah frame baru yang diam seperti yang ditunjukkan pada gambar di atas itu.
Sangat berguna ketika dalam membuat sebuah video pembelajaran kita ingin audiens fokus pada bagian tertentu lebih lama.
14. Balik (Reverse)
pada VN editor, tool ini ini berguna untuk membalikkan laju video, misalnya dari durasi normal, awal ke akhir menjadi akhir ke awal video pada bagian yang dipilih.
Semakin semakin panjang durasi video yang dipilih, maka akan semakin lama waktu konversi yang diperlukan untuk membalikkan video.
15. Perbesar
tool ini digunakan untuk memberikan efek gerakan pada video, seperti memperbesar, memperkecil, dari samping kiri ke kanan satu dari samping kanan ke kiri dan sebagainya seperti gambar yang ada di bawah ini
Di situ bisa kita lihat ada beberapa efek gerakan yang disediakan di vn editor, pada bagian contoh kita menggunakan efek gerakan perkecil, lah dari sempit ke lebar.
16. Ke depan
tool ini berfungsi untuk menaikkan video satu lapisan ke depan atau satu lapisan ke atas dari lapisan awal, contohnya
Contoh di atas kita bisa lihat bahwa videonya sudah naik satu lapisan di atas lapisan utama, dan ketika kita melihat tampilan pada monitor, videonya yang dinaikkan di atas satu lapis menjadi lebih kecil.
Nah itulah beberapa penjelasan dari tool yang ada di VN editor pada versi ini, dan tidak menutup kemungkinan ada penambahan atau perubahan pada Versi berikutnya.
Pada bab ini ini diharapkan kan ada sudah memahami fungsi dari peralatan atau tool yang digunakan untuk proses editing video di VN editor.
Selanjutnya NEXT PART kita akan belajar pada bagian timeline
Pengenalan Area Kerja Utama
Bagian ini bisa dikatakan sebagai area kerja utama editing video menggunakan VN editor, mencangkup beberapa fungsi yang penting untuk pengolahan video Titip seperti timeline, monitor, kanvas, dan fungsi ekspor video
1. Tutorial
tombol yang disimbolkan dengan tanda tanya ini merupakan tombol untuk menuju ke tutorial yang disediakan oleh VN editor, yang bisa digunakan sebagai referensi untuk melakukan editing video.
Disini berisi beberapa tutorial dalam bentuk gambar gif, yang menjelaskan beberapa fungsi-fungsi penting yang ada di VN editor dalam bentuk animasi.
2. Canvas
Tunjukkan nomor 2 itu adalah pengaturan kanvas, pada gambar ditunjukkan bahwa disitu kanvasnya menggunakan kanvas asli, artinya adalah kanvas yang digunakan menyesuaikan dengan ukuran panjang kali lebarnya video
Ada beberapa kanvas yang telah disediakan oleh software VN editor ini, antara lain ada kanvas untuk YouTube, Instagram, tiktok, dan beberapa aspek rasio yang bisa kita gunakan untuk mempermudah dalam pembuatan konten.
3. Monitor
ini merupakan bagian penting untuk kita melihat hasil dari editan video secara real time.
4. Musik / Bgm
pada bagian ini kita bisa menambahkan musik atau semacam audio latar yang digunakan untuk menambah suasana pada video yang kita edit.
5. Teks
bagian ini kita bisa menambahkan subtitle itu atau teks ke dalam video, fungsinya adalah untuk menjelaskan lebih detil apa yang kita sampaikan.
bisa melihat ada beragam template subtitle yang disediakan oleh VN editor untuk anda gunakan dan terapkan pada video.
6. Media Gambar dan Video
disimbolkan dengan simbol foto / galeri, kita bisa menambahkan gambar, foto, video maupun stiker ke dalam video yang ada di timeline.
7. Lapisan utama timeline
ini merupakan bagian utama yang ada di Timeline, Dimana kita bisa memasukkan media berupa video atau subtitle, maupun hanya berupa gambar.. sifat dari lapisan ini adalah linier, jadi tidak dinamis seperti lapisan-lapisan yang ada di atasnya.
8. Playhead
bagian yang ditunjukkan pada nomor 8 ini merupakan playhead, yang merupakan jarum penunjuk titik durasi yang ditampilkan pada monitor. Jadi dimana jarum penunjuk titik durasi ini berhenti maka menunjukkan bagian video yang ditampilkan pada monitor. Geser ke kanan atau ke kiri dengan mudah jarum penunjuk ini.
9. Lompat ke belakang
Fungsi yang ditunjukkan pada nomor 9 ini merupakan fungsi lompatan ke belakang, artinya, kita akan melompat satu bagian ke belakang dengan menekan tombol ini.
10. Mainkan / play
Fungsi tombol ini adalah untuk memainkan video yang kita edit secara normal titik atau kita bisa mengibaratkan kita menjalankan video ini ini seperti biasanya dimulai dari titik playhead berhenti.
11. Lompatan ke depan
ini adalah kebalikan dari lompatan ke belakang, dengan menekan tombol ini maka kita akan melompat 1 bagian di video yang ada di timeline lapisan utama depan
12. Undo
kembalikan ke langkah sebelumnya
13. Redo
Kembalikan ke langkah setelah di undo. Ketika kita tidak melakukan fungsi undo maka tombol Redo ini tidak aktif.
14. Simpan
Pada bagian ini digunakan untuk menyimpan Project editan video di VN editor ke dalam draft untuk dapat diedit kembali di masa yang akan datang selama aplikasi VN editor tidak dihapus dari ponsel smartphone Android.
15. Ekspor
Pada bagian ini ketika kita menekan tombol ekspor maka hasil editan video menggunakan VN editor akan difinalisasi ke dalam format yang dipilih,
Biasanya kita menyebutnya rendering, sehingga kita bisa langsung mendistribusikannya ke sosial media VN atau ke platform lainnya.
Untuk pengaturannya bisa dilihat di gambar yang ada di atas itu sudah dijelaskan beberapa fungsinya secara langsung titik yang paling terpenting ketika kita ingin memperkecil atau memperbesar ukuran video maka kita bisa mengatur bitratenya, semakin kecil bitrate maka ukuran video akan semakin kecil.
Contoh ya..... misalnya ketika kita buat settingan beratnya itu maksimal ukuran video akan menjadi 1 GB sedangkan ketika kita turunkan menjadi setengahnya seperti pada gambar di atas maka ukuran video akan menjadi 500mb itulah fungsi bit rate.
Berhati-hati ketika kita mengecilkan ukuran bitrate , karena akan berdampak pada kualitas dari video yang akan dihasilkan, ketika kita menurunkan secara drastis maka itu bisa menyebabkan video yang dihasilkan itu menjadi artefak atau kotak-kotak.
Nah nah sekarang kita sudah belajar tentang area kerja utama VN editor, Diharapkan anda sudah mengerti beberapa fungsi yang ada disitu Sehingga dalam pengeditan video VN editor akan menjadi lebih mudah.
Praktek
Selanjutnya kita akan langsung praktek membuat video menggunakan VN editor.
- Import video HASIL REKAMAN yang akan diedit
- Potong bagian-bagian video yang tidak diperlukan, terutama pada dialog-dialog yang kosong atau kesalahan pengucapan
- Silakan memberi subtitle pada video
- Silakan masukkan gambar pendukung pada video
- Silakan memberi musik atau au suara latar ke dalam video
- Silakan memberi efek suara pada video
- Silakan memberi stiker pada video
- Sedangkan mengubah ukuran kanvas menjadi ukuran YouTube
- Silahkan memberi background latar belakang dengan warna biru
- Silakan kreasikan video menggunakan beberapa tool yang ada dan telah dijelaskan pada pembelajaran editing video menggunakan VN editor
- Silakan render video yang sudah diedit menggunakan aplikasi VN editor
- Praktek selesai, diharapkan setelah menyelesaikan praktek ini anda bisa melakukan editing video secara mandiri untuk tujuan pembelajaran hanya dengan menggunakan ponsel secara gratis karena aplikasi VN Editor ini merupakan aplikasi gratis yang bisa didownload di google play store. Lagi nggak anda tidak perlu bingung masalah lisensi aplikasi.
Sebagai panduan, bisa anda lihat pada bagian pengenalan layout diatas.
Penutup
Semoga modul ini dapat bermanfaat untuk memahami editing video menggunakan VN editor mendukung pembelajaran jarak jauh.
Modul disusun oleh : F.N.A-RED