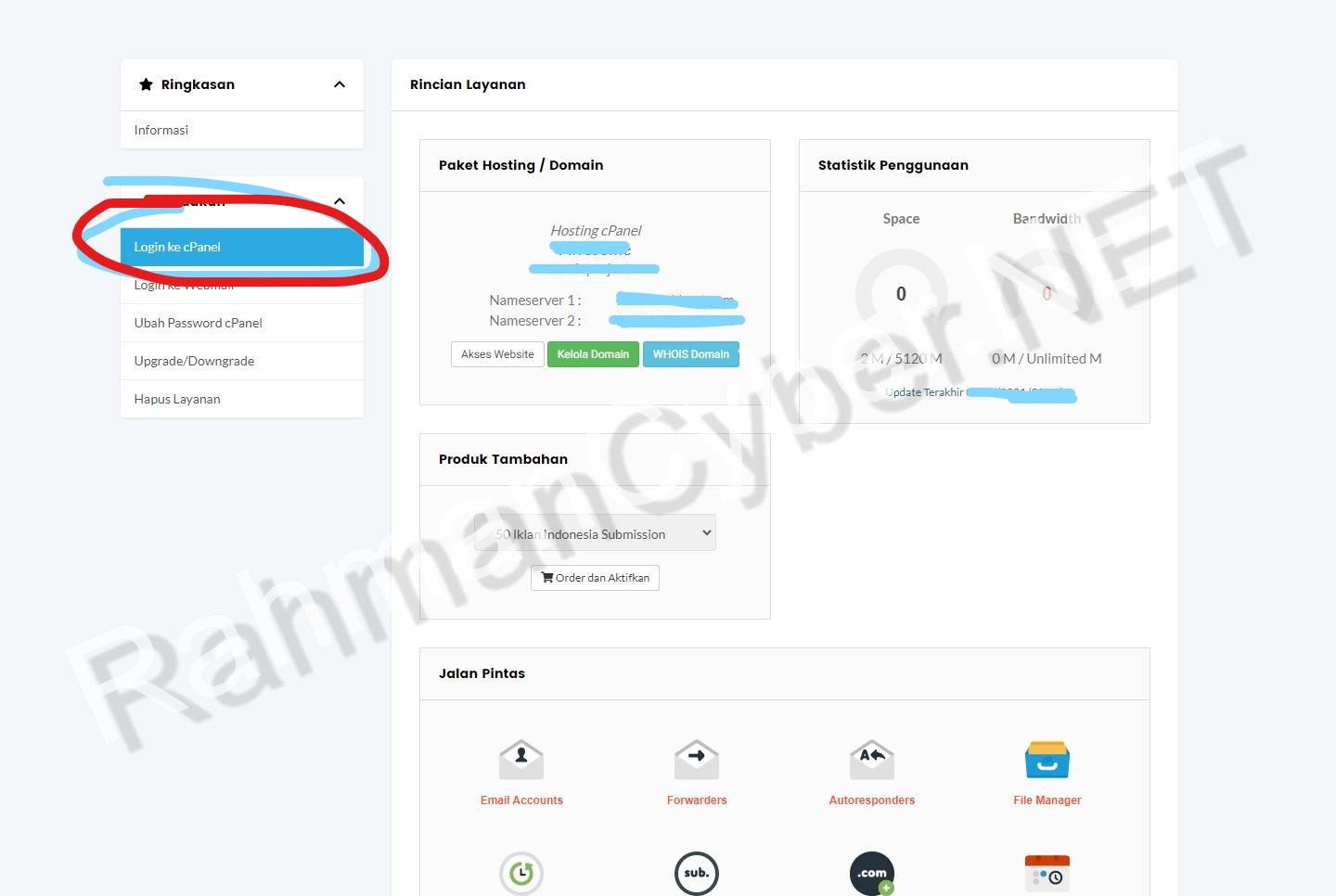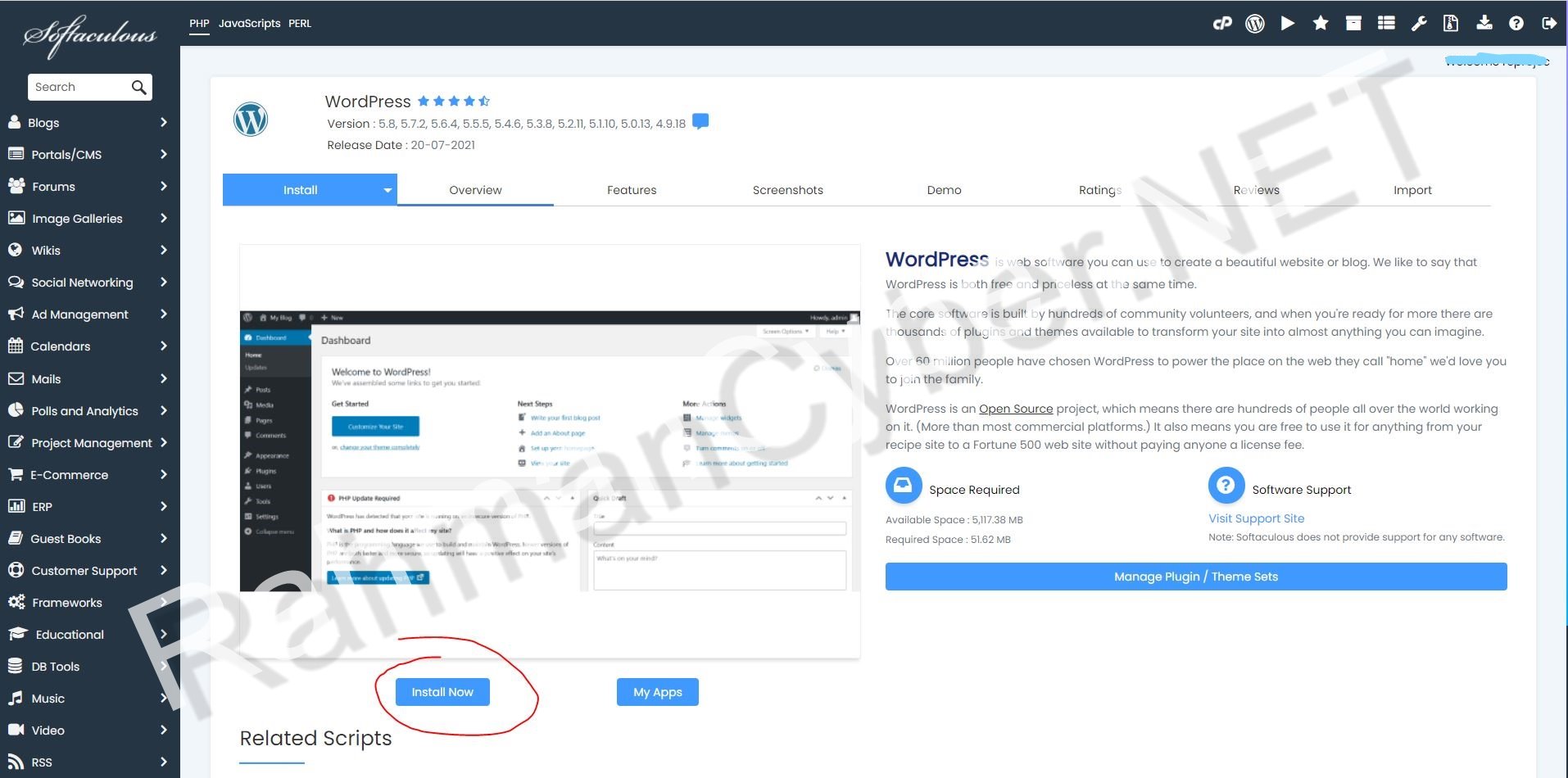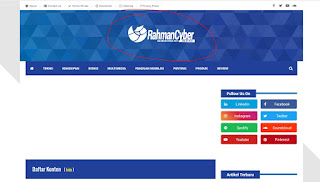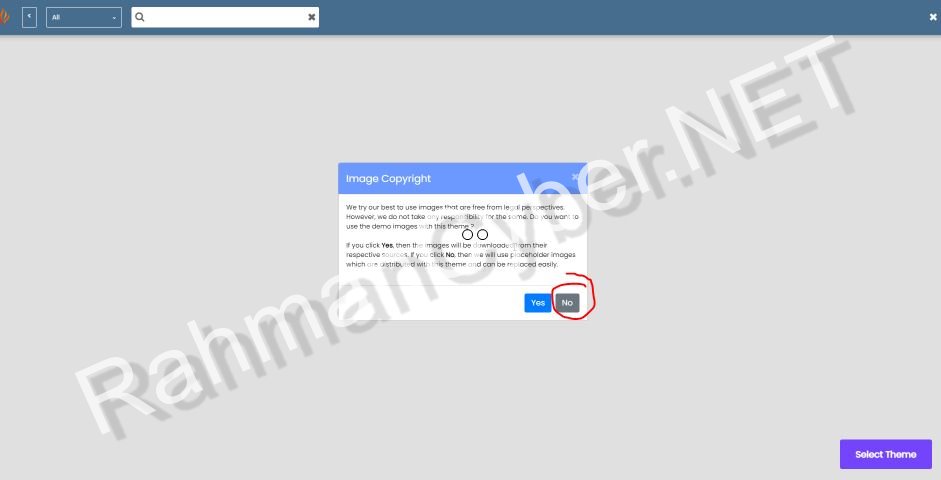Beberapa hari yang lalu, saya melakukan eksplorasi terhadap bagian bagian cpanel, tidak semua sih, tetapi baru bagian General Information dan Statistic.
Karena didalam cPanel masih ada banyak sekali fungsi.. kalo saya coba buat artikel satu persatu butuh waktu lama, dan malah situs tidak segera terinstal.. atau belum aktif websitenya...^_^
{getToc} $title={Table of Contents}
Maka dari itu saya langsung Jump aja untuk melakukan Installasi Wordpress yang ternyata cukup mudah sekali dilakukan di Penyedia Layanan Hosting langganan saya ini.. hehe...
Tinggal klik klik input wait.. beres deh... terinstal semua.. tetapi disini saya coba tunjukkan pada sobat, khususnya yang belum pernah Hosting/Berlangganan Hosting.
Instalasi Wordpress
Untuk instalasi wordpress anda perlu login ke cPanel, ini merupakan panduan untuk penyedia web hosting langganan saya.
1. Kita menuju ke Halaman Layanan Hosting Dulu... :)
2. Setelah itu kita akan berada di halaman Layanan Hosting, nah.. pilih layanan yang kita ingin masuki.. pada contoh dibawah ini.... ada 2 yang nampil, saya pilih yang atas dengan cara klik yg dilingkari tsb.
3. Nanti kita akan masuk ke halaman Rincian Layanan, disitu terdapat tombol login cPanel... kita klik...
(Pada halaman ini juga terdapat shortcut penting untuk langsung menuju ke bagian cPanel, seperti Email Forwarding, File Manajer, Autoresponder...)
4. Setelah itu kita berada di Halaman cPanel.. langsung aja menuju ke bagian Softacolous, kebetulan penyedia hosting tempat saya berlangganan memakai ini..jadi mudah aja kita tinggal instal bro.. :)
Softaculous merupakan pustaka skrip komersial yang mengotomatiskan penginstalan aplikasi web komersial dan sumber terbuka ke situs web. Skrip softaculous dijalankan dari area administrasi panel kontrol situs web, biasanya melalui alat antarmuka seperti cPanel, Plesk, H-Sphere, DirectAdmin, dan InterWorx.
sebenarnya disitu ada banyak pilihan CMS yang bisa kita instal.. hehe, bahkan sudah di manajemen sesuai kategori yang memudahkan kita untuk mengetahui peruntukannya... :) seperti kategori Blog,Porta/CMS,Forum,Image Galleries,Wiki,Social Networking,Ad Management,Calendars,Pols and Analytic,Mails, Project Management,E-Commerce,ERP,Guest Books,Customer Support,Education,DBTool,Music,Video...
Tinggal pilih... :) enak sekali ya... tidak perlu ngoding kan.. buat website hanya hitungan Jam Doang... (Kalau konsentrasi ya.. hehe) karena yang paling menyita waktu itu malah yang customisasi templatenya... hehe, ituloh mengganti placeholder dan Lorem Ipsum... :)
Disini riset kita pake Wordpress ya teman - teman.. :)
berarti masuk ke kategori blog.. karena memang ini yang unggulan, wordpress bisa buat toko online juga.. :)
Setelah saya menetapkan pilihan mau Install Wordpress, maka tinggal klik aja icon wordpress di cPanel tersebut yang berada di urutan pertama tuh.. hehe
5. Kalian akan masuk ke halaman Softaculous, kalo mau cari info tentang softaculous...
https://softaculous.com/
itu adalah halaman overview wordpress, apakah itu wordpress terbaru?
Tentu saya pun langsung menuju ke Wordpress.org
Oke.. sama, jadi Wordpress yang ada di Softaculous itu adalah Wordpress terbaru... tetapi disitu juga tersedia wordpress versi lawas jika anda ingin instal yang versi lawas.. :)
Kalo saya sih, wordpress terbaru aja dah.. :)
Pada halaman overview, sebenarnya anda sudah bisa langsung Instal loh.. klik Instal now... tapi entar akan quick instal, sesuai dengan settingan default wordpress.. hehe, kalo saya pengennya custom lah ya.. hehe, biar gak keliatan amat kalo pake wordpress.. hihi..
Untuk custom, anda bisa klik Insal pada tab setelah overview..
Yang saya lingkari itu pokoknya ya.. :) , disitu terdapat settingan nih...seperti site name, url, multisite, dan banyak lagi lainnya.. anda bisa langsung customise tema.. sehingga ini akan membuat hosting anda lebih clean, karena anda sudah menentukan dari awal :)
Software Setup
Pada gambar diatas, tertera Instalation URL, perhatikan, itu nanti bakalan menjadi URL sobat...
Choose Protocol
Kebetulan paket hosting yang saya pilih itu sudah Gratis SSL, jadi saya bisa pilih HTTPS:// untuk Protocolnya..
Ada beberapa pilihan nih gan :
https://
Jika anda memilih ini, maka nanti url situs kalian akan seperti ini https://namadomain.com
https://www
Jika anda memilih https dengan www, maka url situs kalian akan jadi https://www.namadomain.com
http://
Jika anda memilih ini, berarti protocol yang anda gunakan adalah protocol tanpa SSL, atau agar mudah dipahami, protokol dengan koneksi yang tidak di enkripsi alias standard biasa, kurang aman..
nanti situs anda akan memiliki url http://namadomain.com
http://www
Jika anda memilih http dengan www, berarti alamat situs anda nanti akan http://www.namadomain.com
Seperti itu, tinggal anda pilih yang sesuai, dengan www atau tanpa www..
Beberapa situs seperti wordpress sendiri, dia tidak pakai www , tetapi situs besar seperti google, yang memiliki banyak subdomain, ia memakai www...
Lalu, apa yang terjadi nantinya jika kita pilih yang tanpa www? maka kita nanti bisa gunakan domain kita yang dengan www sebagai sub domain.. hehe, bisa kita pasang jadi url custom di Blogspot.. :)
Tetapi, itu kemungkinan akan membingungkan pengunjung.. :)
Tetapi ternyata.. saya cek lagi, ketika saya cek dengan pengaturan tanpa www diatas, ketika pengunjung mengetikkan dengan www, akan langsung redirect ke situs / url dengan tanpa www...
sepertinya ada pengaturan khusus biar tidak redirect, jika ingin anda pasang juga di custom blogspot.. :)
Choose Domain
Pada bagian Choose Domain, anda bisa memilih domain yang terinstal di server anda.. kalo disitu hanya ada satu domain utama, jadi otomatis tidak bisa diganti ganti.. :) kecuali ketika kita instal domain ke server melalui pengaturan dns..
Choose In Directory
Terus yang paling penting adalah bagian indirectory..
secara default, itu akan terisi wp,
berarti nantinya url anda akan seperti ini https://namadomain.com/wp
Jika anda tidak ingin ada wp disitu, maka anda tinggak kosongkan aja.
Choose Version
Pada bagian inilah, kira bisa memilih versi wordpress yang akan kita instal... anda bisa instal wordpress lama dengan memilih versinya disini.. secara default akan terpilih versi wordpress terbaru.. dan saya memilih versi wordpress terbaru..
Admin Account
Oke, kita geser ke Admin Acount, disitu adalah tempat kita mengatur Username, Password, dan Admin Email...
Tuh kan, ini enaknya kalo kita custom dari awal ketika instal, jadi tidak langsung quick instal...
karena tentu ujung ujungnya nanti akan sama juga kita harus ngatur username dan password default khan... :)
Username dan password itu anda perlukan untuk masuk ke halaman dashboard wordpress anda setelah anda berhasil install wordpress nantinya bro..
Anda disitu sebagai GRAND ADMIN, yang memiliki kuasa paling tinggi disitus anda..
Site Setting
Setelah itu kita menuju ke bagian site setting..
Anda bisa mengatur Nama Situs / Site Name -> ini adalah nama situs anda ya, seperti ketika anda ngeblog pake blogger buat blog baru gitu deh, jika anda blogger seperti saya.
letaknya nanti akan ada disini..
biasanya sih..
kalo di Google Search..
Deskripsinya biasanya ada dibawah sitename gan..isi aja, situsnya tentang apa..
Pada bagian Site Setting juga ada beberapa item lagi gan, seperti
Enable Multisite (WPMU), Jika ini anda centang, maka situs wordpress anda nanti akan bisa buat situs dibawahnya..
Konsepnya mirip blogspot gitu deh bisa buat banyak sub domain..
Tetapi disini nanti anda bisa pilih sub domain atau sub folder...
Jika subdomain maka akan seperti ini-> https://food.namadomain.com
Jika subfolder maka akan seperti ii -> https://namadomain.com/food
Jadi jika anda ingin buat situs multi site, atau anda bisa menawarkan ke blogger lain untuk bergabung ke situs anda, dimana nanti si blogger tersebut akan memiliki halaman dashboard wordpress juga, dan bisa menulis di situs terpisah tetapi masih berada dalam satu network situs anda..
Maka anda perlu centang WPMU ini..
Jika tidak anda centang, ya anda nanti seperti ngeblog biasa... :)
Setelah itu ada juga Disable Wordpress Cron, apa nih? secara default, wordpress cron ini tidak di disable..
WP-Cron adalah cara WordPress menangani penjadwalan tugas berbasis waktu di WordPress. Beberapa fitur inti WordPress, seperti memeriksa pembaruan dan menerbitkan posting terjadwal, menggunakan WP-Cron. Bagian "Cron" dari nama tersebut berasal dari sistem penjadwalan tugas berbasis waktu cron yang tersedia di sistem UNIX.
WP-Cron bekerja dengan memeriksa, pada setiap pemuatan halaman, daftar tugas terjadwal untuk melihat apa yang perlu dijalankan. Tugas apa pun yang akan dijalankan akan dipanggil selama pemuatan halaman itu.
Jadi saya rasa ini berguna gan, sehingga saya tidak mencentang Disable Wordpress Cron..
Nah, eksplorasi pada bagian Site Setting selesai ya...
Setelah itu...
Choose Language
Disini anda bisa memilih Bahasa yang paling sesuai, karena disini tujuan saya adalah situs berbahasa inggris, dan sekaligus ingin memperkuat pembiasaan bahasa inggris saya, maka saya pilih English.
Select Plugin
Pada bagian ini terdapat plugin yang bisa anda pilih untuk aktifkan atau tidak...
Limit Login Attemps
-> Ini berguna ya bro.. jadi biar tidak di bruteforce atau menebak password login... . dengan adanya plugin ini, maka akan ada pembatasan ketika terjadi salah memasukkan informasi login.. :)
Classic Editor
-> Jika anda terbiasa menggunakan classic editornya wordpress, maka anda bisa centang plugin ii, nanti anda bisa menggunakan tampilan klasik.. kalo saya sih suka yang modern dan terkini.. hehe kayak ngeblog di Medium.. :) jadi saya tidak centang..
WPCentral
-> Ini plugin berguna jika anda ingin memanajemen situs - situs sub anda dalam satu dashboard.. :) saya centang plugin ini.. tapi sebenarnya gak perlu perlu amat sih.. hehe, jika tidak kalian instal, maka akan menghemat space yang 5gb.. :)
Advanced Option
Pada bagian ini sebenarnya merupakan bagian yang tidak perlu perlu amat di modif deh.. hehe, cuman supaya database dan tabel kita tidak dengan mudah ditebak untuk dibobol, maka saya ganti settingan default dengan setingan rahasia milik saya sendiri.. :)
Pada bagian Database Name, merupakan nama database yang akan dibuat...secara default si ada wp nya sebagai awalan.. :)
Anda bisa ganti, tapi dibatasi karakternya tidak boleh panjang.. setidaknya 5 karakter maksimal...
Dibawahnya ada option auto upgrade wordpress Plugins dan auto upgrade wordpress theme, sebenarnya ini bermanfaat supaya anda mendapatkan update terbaru.. tetapi bagaimana jika update terbaru itu ada bug atau masih error? hehe maka, saya pun tidak mencentang opsi ini..
Kita menuju ke bagian di sebelahnya, Table Prefix_
Kalo melihat kata prefix, ini awalan ya, jadi ini adalah awalan tabel.. secara default sih ada WP nya.. dengan variasi pengamanan kalo diatas wpicqa_
Tapi, itu ternyata random, yang enggak itu wp nya.. jadi kita bisa ganti juga dengan nama rahasia.. yang tidak umum.. :)
Supaya nanti setidaknya lebih aman dari tebak menebak.. :)
Setelah itu dibawahnya ada pilihan auto upgrade lagi nih.. jadi saya memilih tidak mencentang auto upgrade versi wordpress dengan memilih do not auto upgrade
kenapa? agar menghemat ruang penyimpanan yang 5GB.. karena takutnya kayak windows, kalo upgrade akan menyisakan Windows_old
wkwkwk
Dibawahnya lagi ada pilihan backup.. nah ini saya setting default aja untuk Backup Locationnya.. untuk durasi backup, saya pilih Week, atau tiap minggu, dengan batasan backup 4... jadi kalo udah mencapai 4 backupan.. berarti 4 minggu, maka file backup yang lama akan dihapus.
Sebenarnya, lebih aman sih 2 ya, karena ruang penyimpanan kita terbatas.. tapi terlanjur ik..saya kasih value 4.
Lalu tibalah ke bagian selanjutnya.. yaitu Pilih Tema...
Select Theme
Ini sih yang paling lama menyita waktu menurut saya.. karena saya perlu memilih tema yang tepat.. disitu nanti bisa dilihat juga demo temanya, sehingga kita benar benar tahu seperti apa bagian bagian dari tema tersebut, apakah sesuai dengan visi dan misi kita.. hehe
walaupun nanti kita bisa beli tema diluar.. tetapi biar hemat.. kita pakai tema yang sudah tersedia gratis aja yak.. hehe
Tapi perlu benar benar yang sesuai agar nanti tidak download tema lagi yang menyebabkan ruang penyimpanan 5GB jadi membengkak.. :) kan eman eman buat hosting image khan.. :) walau nanti bisa kita hapus ding di File Manager.. hehe, untuk tema yang tidak kita gunakan..
Tenang - tenang.. saya cuman biar tidak kerja ekstra aja ini mah..
Jangan lupa nanti kalo keluar pop up semacam ini ketika anda select theme, anda pilih no
Karena gambar termasuk copyright, anda juga biar enggak mendownload gambar dari tema tersebut, maka anda pilih opsi no.. ini juga upaya agar menjaga ruang penyimpanan kita tetap terkendali... hehe, nanti bakalan ditukar placeholder.. yang ukurannya tentu lebih kecil... tinggal ntar kita ganti dengan gambar kita milik sendiri..
Kalo udah... langkah selanjutnya adalah....
Klik Instal
Maka anda akan dihadapkan pada halaman pemprosesan Instalasi..
Tugas anda adalah menunggu... hehe
Sampai 100 persen dan muncul halaman yang menerangkan bahwa proses instalsi berhasil dan anda diberikan link akses ke situs anda dan halaman admin...
Yey!
Ternyata cukup mudah ya.. :)
Silahkan cek situs dan dashboard admin... :)
Setelah itu apa?
Setelah itu ya.. ngedit tampilan, dan postingan dah.. heehehehe, kirain udah beres... wkwkwk
Kita tau bahwa
Berapa sih Status Penyimpanan Hosting Setelah Install Wordpress?
Ini bisa menjadi acuan anda untuk mempertimbangkan hosting ya sob.. ini real, langsung dari hasil praktek saya sendiri.. karena kadang ini kan jadi itung itungan.. apalagi jika shared hosting biasanya pembatasan ada di space kan.. :)
Ternyata diluar dugaan... Instalasi Wordpress ini memakan ruang penyimpanan hanya 70mb an...
Itu sudah termasuk Tema... cuman memang untuk gambar ya masih place holder yang tadi..
Perkiraan saya, paling pas Situs benar benar Ready.. maka kemungkinan masih dibawah 200mb..
Berarti untuk hosting 5GB masih sisa banyak dong.. hehe, Iya!
Tetapi itu satu situs ya gan...
Kan batasan situsnya ada 11 :)
Jika kita maksimalkan... berarti katakanlah langsung dibulatken aja jadi 100mb per situs... eh 200mb per situs..
200mb x 11 = 2200mb atau 2.2gb, berarti masih sisa 2.5 an dah.. buat operasional, ya enggak cukup sepertinya...wkwkwk
Kalo nggak cukup tinggal upgrade aja spacenya... hehe :)
Makannya saya rasa itu lebih cocok cuman untuk 5 situs deh, jadi katakanlah 200mbx5= 1gb an...
Masih sisa 4, untuk operasional kan.. :)
Tidak perlu khawatir masalah bandwith lagi, karena unmetered..
Penutup Pembahasan Install Wordpress
Jika anda penasaran, saya pake hosting apa.. Ini saya kasih linknya...
Saya pake paket Awesome... 5GB
Wah.. ternyata abang ini main affiliasi.. iya gan..
Jadi kalau agan daftar dengan klik link tersebut, atau agan mendaftar menggunakan link referal milik kita, maka kita akan mendapat komisi, tetapi agan juga dapat potongan 10%, lumayan buat memangkas biaya PPN yang juga 10%
Contoh...
Agan beli hosting harga 1000.000 rupiah, maka agan akan dikenakan ppn sebesar 100.000 rupiah,
Jika agan memakai kode referal aff-RahmanCyber
maka akan mendapat potongan 10% yang berarti 100.000
Memangkas biaya ppn khan.. :) hehe
Tapi tidak ada unsur paksaan ya bro.. artikel diatas adalah murni untuk berbagi pengalaman, saya sudah mencobanya sendiri...
BTW, ternyata seperti itu ya untuk membuat website sendiri dengan mudah, menghemat ongkos biaya.. karena kita hanya membeli hosting aja :) untuk paket yang saya pilih diatas sudah termasuk Gratis Domain .COM / .NET/ .ORG atau TOP Domain populer lainnya selama - lamanya *Selama Langganan Hosting Anda Aktif...
Plus, Gratis 1 Domain tambahan .xyz tapi hanya 1 tahun untuk ini, setelah itu pas perpanjangan harga normal sekitar 160rb an kalo gak salah, cek aja sendiri... jadi saya ambil aja dah daripada hangus kan..lumayan domain gratis 1 tahun bisa buat riset dan trial, kalo domainnya menguntungkan ya diperpanjang, jika enggak ya... biarkan expired.. hehe
Enak juga, makannya saya coba deh...wkwkwk
langsung aja ke tkp gan .. hehe https://bit.ly/3yztkSX
Walau kelas ekonomi, tapi pintar pintar aja kita mengatur asset... hehe, kalau ada rejeki tambahan lagi, ntar bisa upgrade ke space yang lebih tinggi, insyaAllah... :)
Salam Hangat...
F.N.A-RED