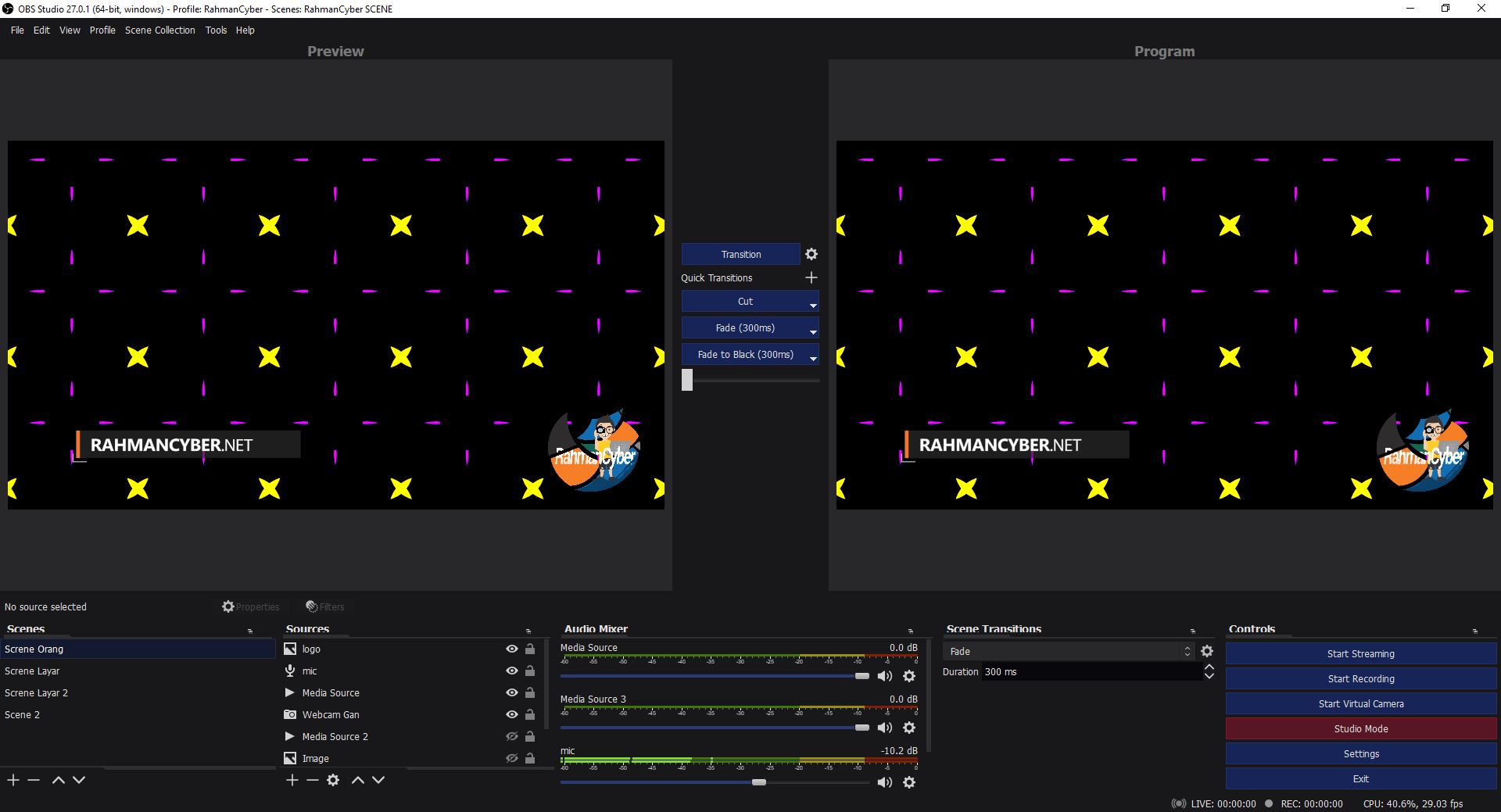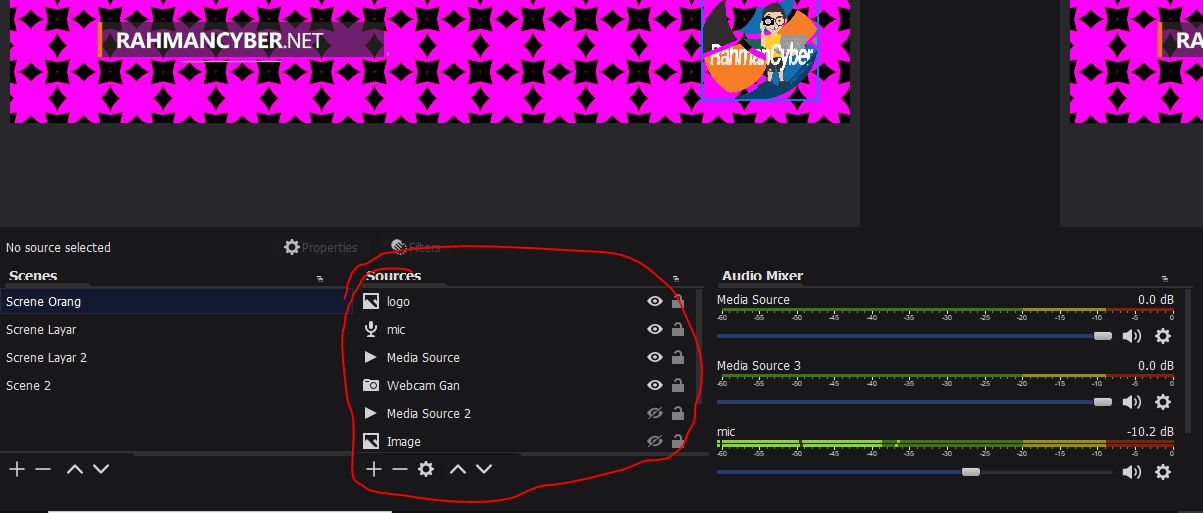OBS ini memang benar benar mengubah cara produksi video menjadi lebih mudah, terutama untuk pembelajaran, karena sebagai editor... kita dimudahkan dalam hal multicam multi source... ini untuk video dokumentasi yang panjang ya.. artinya bukan video produksi untuk trailer atau video cinematic, bukan...
{getToc} $title={Table of Contents}
Produksi Video Pembelajaran MultiCam/lebih dari 1 kamera
Bayangkan saja jika proses produksi video, taping melalui kamera 1, 2 dan 3... untuk mendapatkan angle yang bervariasi dengan durasi belajar yang panjang...
Berbeda dengan ketika mengedit video sinematik, atau dengan durasi pendek, kita cenderung menikmati alur, dan hasil editan menjadi lebih dinamis. :)
Baca Artikel OBS Lainnya :
- Encoder Software (x264) atau Hardware (QSV)
- Cara Mengubah Tampilan Default OBS
- Cara membuat Jam Waktu Realtime
Software Streaming Selain OBS
Memang sih, sebelum ini ada yang namanya vMix atau software software
switcher selain obs lainnya, seperti Wirecast, XSplit,
Lightstream...yang memiliki fitur dan kelebihan masing masing. Tiap
Software memiliki karakteristik dan keunggulan masing masing. Jadi tidak bisa
disama ratakan.
Pembahasan Seputar OBS Streming
Beberapa Pembahasan lainnya tentang Streaming OBS, kami taruh di kategori ini Multimedia Broadcasting
Anda bisa mengikuti pembelajaran disana secara gratis, dan tak ada batasan atau limitasi untuk berlangganan. Karena sumber pemasukan utama kami adalah berasal dari Iklan.
Pentingnya Mempelajari Shortcut/Pintasan Keyboard
Tentu setiap kali saya membuat artikel seputar shortcut, atau pintasan keyboard... ini selalu saya tekankan.. :) dengan menghafal shortcut, kita bisa menjadi lebih cepat mengerjakan sesuatu dengan software tertentu..
Misalnya dengan menguasai Shortcut Adobe Premiere, kita akan lebih mudah dan cepat dalam melakukan editing video menggunakan software adobe premiere,
begitupun ketika kita menghafal atau membuat semacam daftar shortcut untuk Adobe After Effect, maka kita akan menjadi lebih cepat juga mengenal fungsi fungsi penting yang ada di adobe after effect, karena biasanya sih memang fungsi yang diletakkan di shortcut default, merupakan fungsi fungsi penting yang biasa digunakan pengguna.
Pintasan Keyboard/Shortcut OBS
Berikut ini merupakan beberapa shortcut default dari OBS Streaming Software yang merupakan bawaan ketika anda pertama kali instal dan tidak mengubah ubah bagian setting.
Kode Pintasan dibawah ini Hanya aktif ketika Sumber dipilih/Only active when a source is selected
Umum/General
Sebenarnya ini merupakan fungsi yang umum dan biasanya ada di dalam software komputer.
| Fungsi |
Shortcut |
Keterangan |
|---|---|---|
| Salin Sumber/Copy Source | Ctrl+C | Fungsi ini adalah untuk menyalin source atau sumber untuk dapat digunakan pada scene aktif maupun scene lainnya Silahkan anda tekan CTRL pada keyboard dan tahan dulu, setelah itu anda tekan tombol huruf C di keyboard anda. Setelah itu lepas. |
| Tempel Sumber/Paste Source | Ctrl+V | Fungsi ini merupakan fungsi untuk meletakkan sumber/source yang tadi anda salin/Copy ke Scene Aktif atau Scene lainnya. Silahkan anda tekan CTRL pada keyboard dan tahan dulu, setelah itu anda tekan tombol huruf V di keyboard anda. Setelah itu lepas tepat ke scene yang dipilih. |
| Hapus Sumber/Remove Source | Del | Fungsi ini merupakan fungsi untuk menghapus sumber/source yang anda pilih. Caranya hanya dengan anda menekan tombol Delete di Keyboard anda setelah anda memilih sumber yang ingin anda hapus. |
Memindahkan/Order
| Fungsi | Shortcut | Keterangan |
|---|---|---|
| Pindahkan sumber ke atas dalam daftar sumber/Move source up in sources list | Ctrl+Up | Ini merupakan fungsi untuk menaikkan sumber satu langkah keatas. Silahkan anda tekan CTRL pada keyboard dan tahan dulu, setelah itu anda tekan tombol panah atas di keyboard anda. Setelah itu lepas. |
| Pindahkan sumber ke bawah dalam daftar sumber/Move source down in sources list | Ctrl+Down | Ini merupakan fungsi untuk menurunkan sumber satu langkah kebawah Silahkan anda tekan CTRL pada keyboard dan tahan dulu, setelah itu anda tekan tombol arah bawah di keyboard anda. Setelah itu lepas tepat ke scene yang dipilih. |
| Pindahkan sumber ke paling atas daftar sumber/Move source to top of sources list | Ctrl+Home | Ini merupakan fungsi untuk menurunkan sumber ke posisi paling atas Silahkan anda tekan CTRL pada keyboard dan tahan dulu, setelah itu anda tekan tombol Home di keyboard anda. Setelah itu lepas tepat ke scene yang dipilih. |
| Pindahkan sumber ke paling bawah daftar sumber/Move source to bottom of sources list | Ctrl+End | Ini merupakan fungsi untuk menurunkan sumber ke posisi paling bawah Silahkan anda tekan CTRL pada keyboard dan tahan dulu, setelah itu anda tekan tombol End di keyboard anda. Setelah itu lepas tepat ke scene yang dipilih. |
Mengubah dimensi bentuk/Transform
1. Edit transformasi: Ctrl+E, ini merupakan shortcut untuk menampilkan dialog pengaturan nilai transformasi sumber yang dipilih.. seperti ini
2. Setel
ulang transformasi/Reset transform: Ctrl+R, untuk ini fungsinya adalah untuk reset perubahan dimensi sumber
3. Sesuaikan dengan layar/Fit to screen:
Ctrl+F, digunakan untuk dengan cepat mengubah tampilan sumber sesuai dengan layar anda tanpa mengubah dimensi sumber, hanya ukurannya saja.
4. Regangkan ke layar/Stretch to screen: Ctrl+S, fungsi ini hampir mirip fit on screen, tetapi jika sumbernya tidak sesuai dimensi layar, maka akan dipaksa direnggangkan walau nanti bentuknya jadi lonjong dan tidak stabil, tetapi ini, benar benar presisi ke layar.
5. Tengah ke layar/Center to screen: Ctrl+D, fungsi ini untuk mengubah posisi sumber, tepat di tengah tanpa mengubah ukuran.
Selain itu anda bisa menekan dan tahan beberapa shortcut kontrol ketika anda tidak memakai Studio Mode, seperti:
1. SHIFT pada keyboard untuk melakukan transformasi secara manual dengan tidak mengubah dimensi sumber, anda hanya perlu melakukan tahan Shift untuk melakukan transformasi, dan melepaskannya jika sudah selesai.
2. ALT pada keyboard, fungsinya untuk memotong sumber, biasanya ini untuk window capture supaya kita bisa mengatur tampilan yang di tampilkan dan yang tidak perlu ditampilkan.
contoh :
Jadi disitu saya memotong bagian atas tampilan window blogger.
Pratinjau Pintasan Jendela/Preview Window Shortcuts
Hanya aktif
ketika kotak pembatas dipilih di jendela pratinjau/Only active when a bounding box is selected in the preview window
- Sumber dorongan ke atas/Nudge source up: Panah atas
- Sumber dorongan ke bawah/Nudge source down: Panah bawah
- Sumber dorongan ke kiri/Nudge source left: Panah kiri
- Sumber dorongan ke kanan/Nudge source right: Panah kanan
-
Pangkas sumber/Crop a source: Tahan alt pada keyboard anda dan seret kotak pembatas (tepinya akan berubah
menjadi hijau)/Hold alt and drag the bounding box (edges should turn green)
- Regangkan sumber/Stretch a source: Tahan shift pada keyboard anda dan seret kotak pembatas/Hold shift and drag the bounding box
- Nonaktifkan sementara gertakan sumber (jika diaktifkan)/Temporarily disable source snapping (if enabled): Tahan ctrl saat memindahkan/menyesuaikan kotak pembatas/Hold ctrl while moving/adjusting bounding box
Hanya
aktif ketika Pratinjau diatur ke Penskalaan Tetap (kanvas atau keluaran)/Only active when the Preview is set to Fixed Scaling (canvas or output)
- Pindahkan pratinjau/Move preview: Tahan spasi dan seret dengan mouse Anda/Hold space and drag it with your mouse
- Pratinjau zoom/Zoom preview: Tahan spasi + roda gulir mouse/Hold space + mouse scroll wheel
Mengatur Shortcut OBS secara Manual
Selain Shortcut default diatas/bawaan OBS, anda juga bisa menambah Shortcut secara manual sendiri untuk fungsing yang sering anda gunakan.
Cara mengaturnya :
1. Silahkan klik bagian "Setting"
2. Setelah itu pilih tab "Hotkeys"
3. Lalu silahkan isi kolom dengan shortcut yang anda inginkan, agar tidak terjadi konflik, maka anda perlu mengisi dengan hotkeys keyboard yang belum ada dan belum digunakan di shortcut default obs.
Ini untuk lebih jelasnya..
disitu sudah saya nomori untuk step - stepnya, khusus untuk nomor tiga, anda bisa mengisi kolom dengan hotkeys yang ada di keyboard. Contoh...
disitu, saya isi bagian start streaming dengan tombol numpad angka 5 / num 5, artinya ketika nanti saya ingin memulai streaming, saya hanya perlu menekan tombol angka 5 di numpad pada keyboard.
begitupun juga yang stop streaming saya isi num 7, berarti ketika saya ingin menghentikan streaming, saya hanya perlu untuk menekan tombol numpad 7.
Begitupun fungsi lainnya, ada banyak sekali yang bisa anda atur secara manual... sesuai kebutuhan.
Seperti Stop Recording, Start Recording, Pause Recording, Start Virtual Camera, Stop Virtual Camera
Sekian bro, pembahasan kali ini... moga bermanfaat buat anda terlebih bagi anda yang memang sedang mempelajari OBS Streaming untuk mendukung pendidikan atau belajar mengajar di sekolah.. dan manfaat buat saya sendiri sebagai ladang pengamalan ilmu.. ^_^