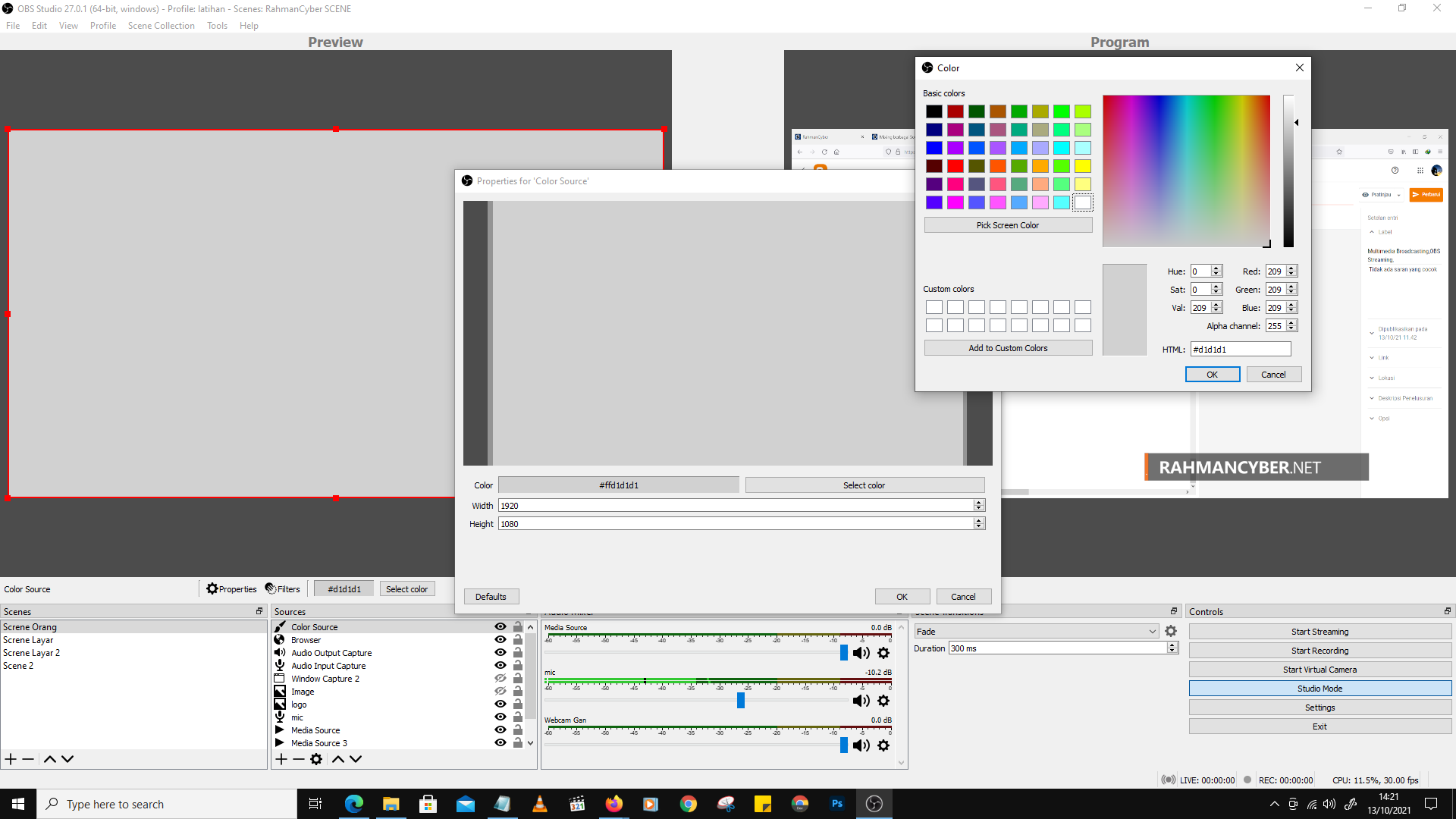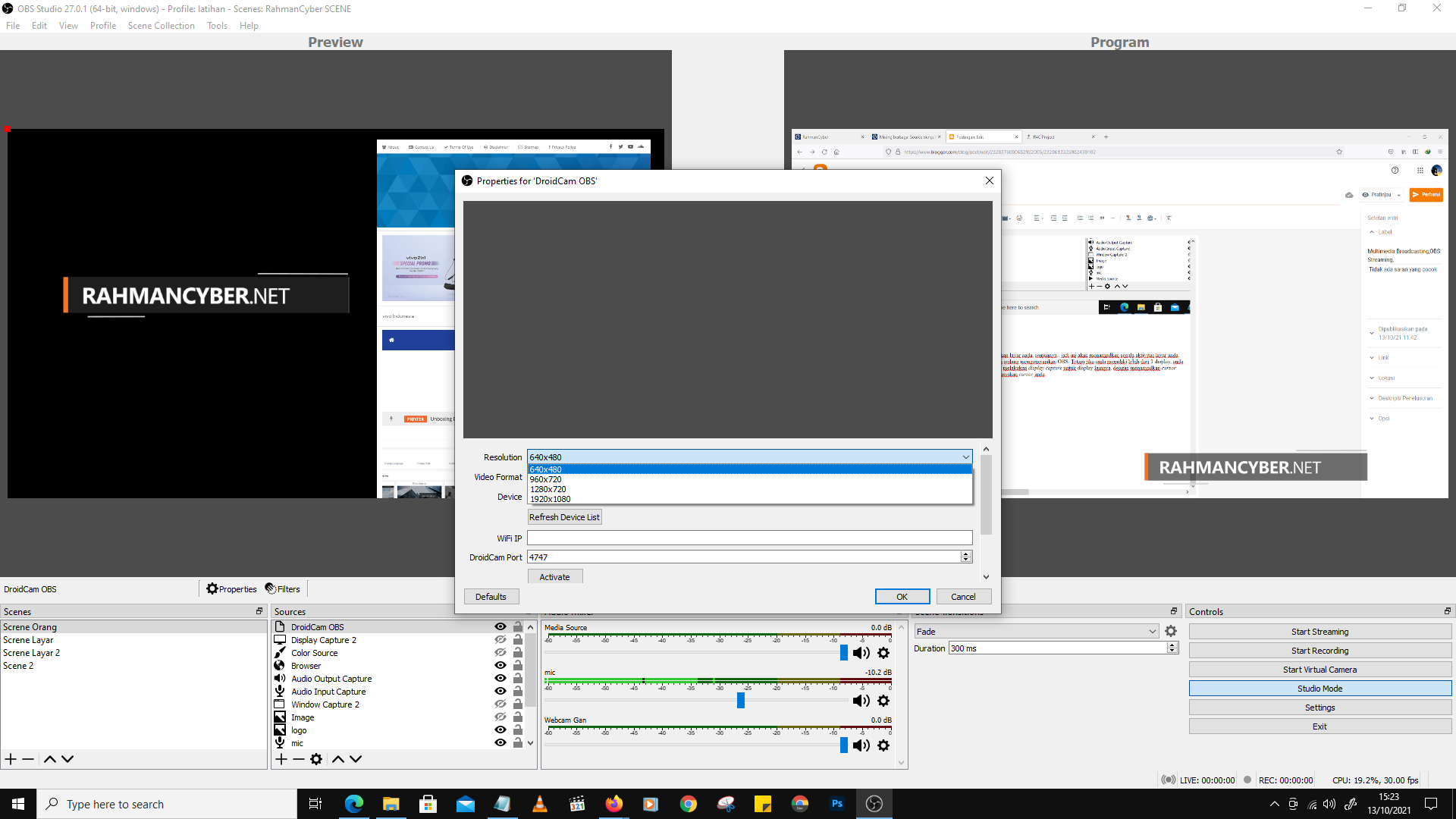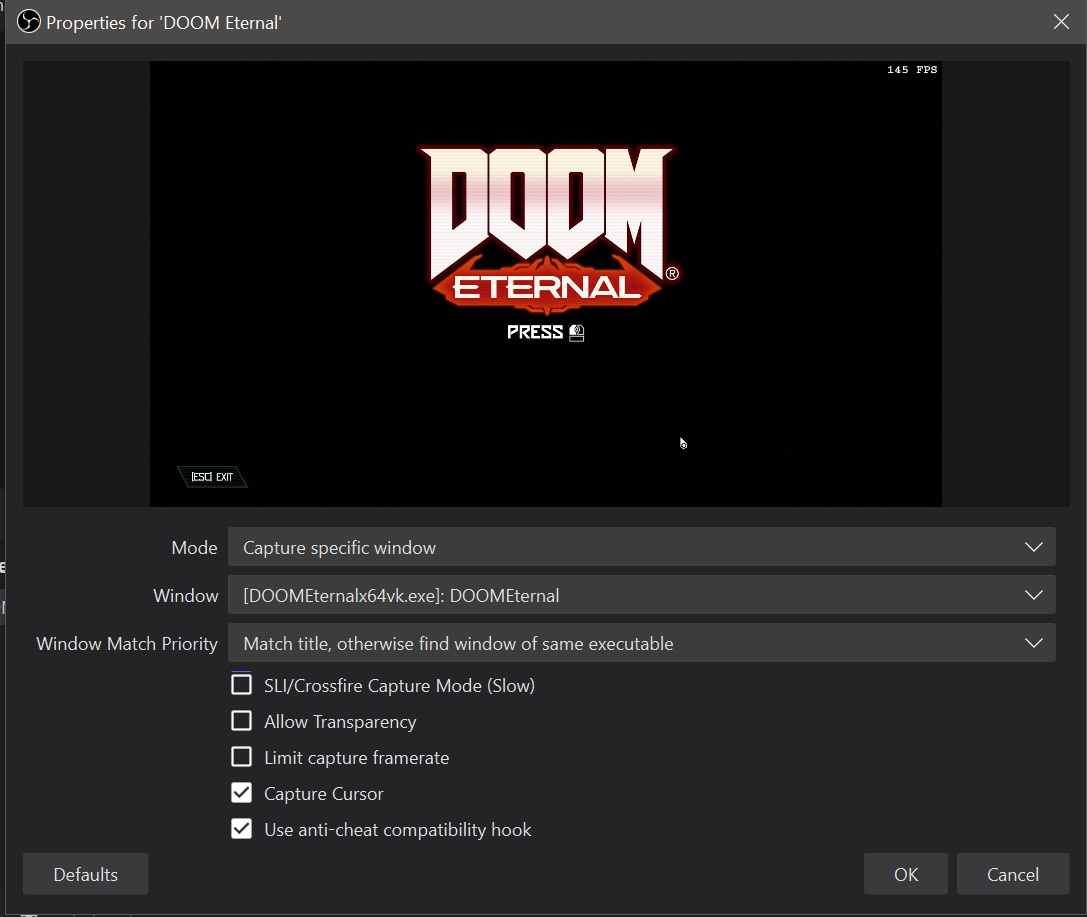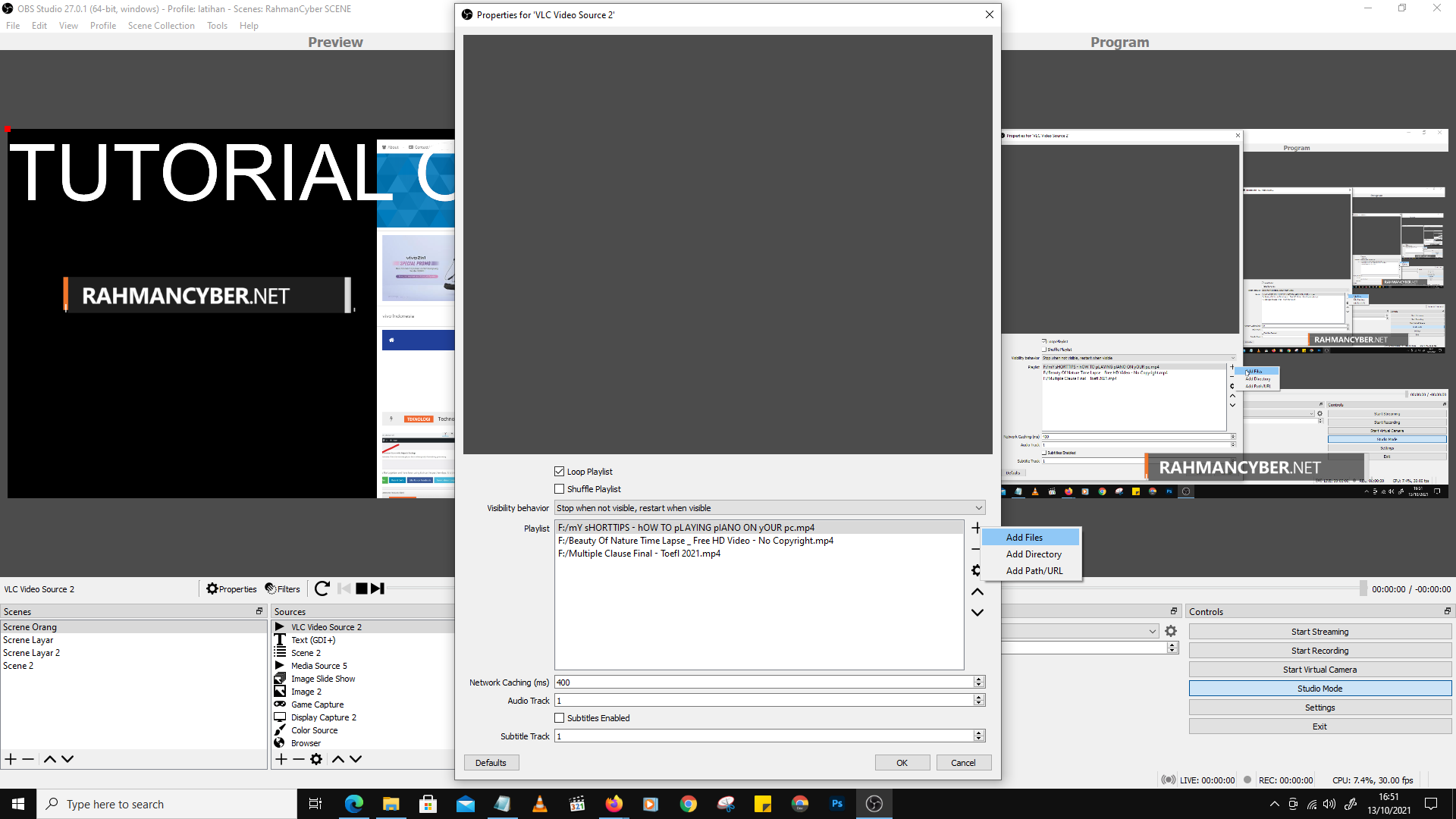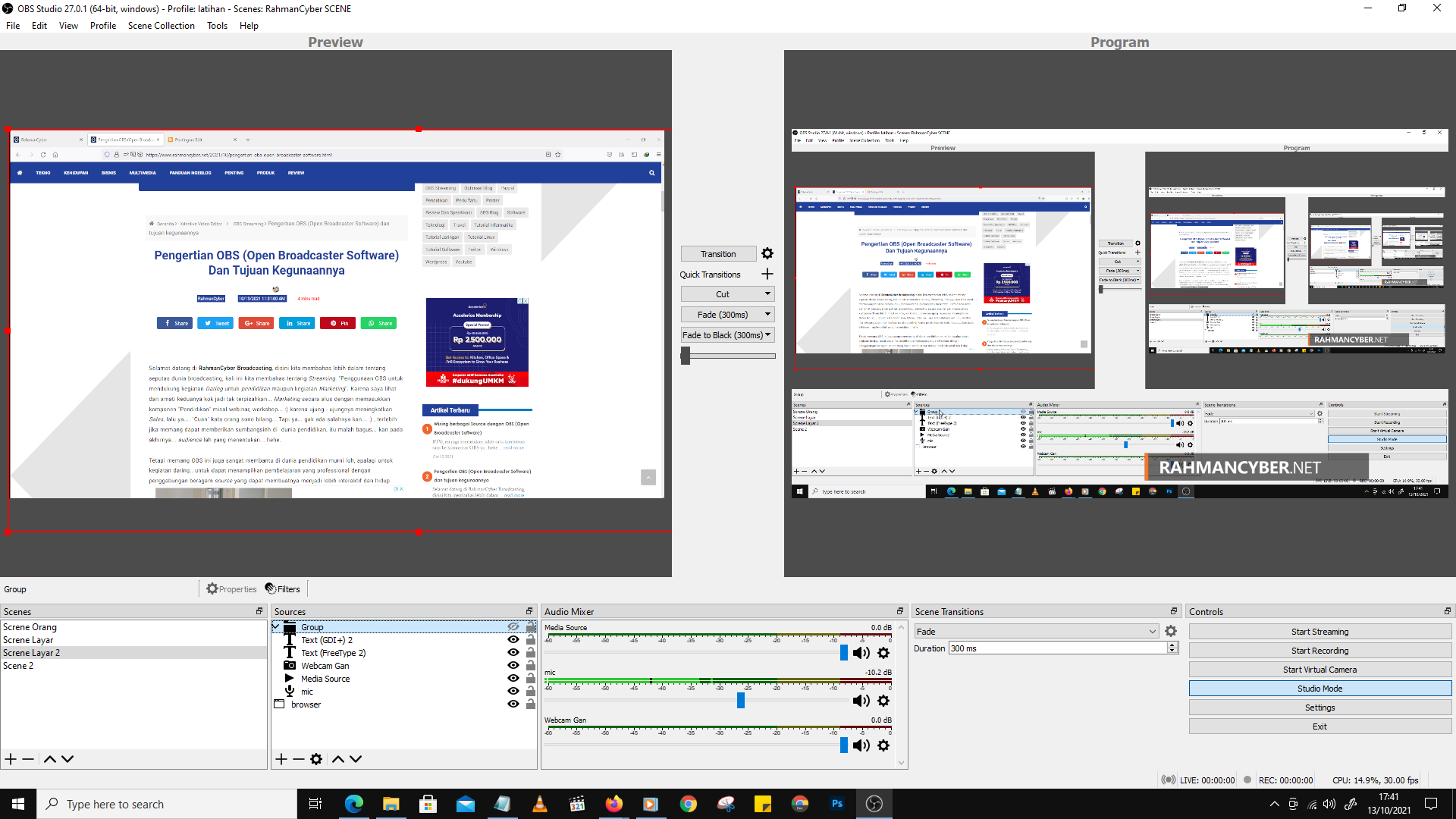BTW, ini juga merupakan salah satu kontribusi saya ke komunitas OBS ya.. hehe dengan menghadirkan Modul tutorial Penggunaan OBS Studio secara gratis dengan berbahasa indonesia yang bisa anda baca di Website RahmanCyber.NET, tanpa perlu anda membayar langganan kursus.
{getToc} $title={Table of Contents}
Mixing Source OBS
Mixing ini berarti menggabungkan berbagai macam sumber multimedia menjadi satu kesatuan, atau dalam satu tampilan tiap scene.
Memahami Pengertian Scene di OBS
Kita tau, bahwa pengertian scene secara umum adalah adegan... yup! berarti ini sama aja merangkai cerita dong... ? bisa jadi!
Ada banyak Source yang dapat kita Mixing dalam setiap Scene. Setiap scene itu merupakan ruang yang berbeda, benar - benar different.
Bahkan jika anda tidak melakukan penyetingan audio di scene lain, maka ketika anda pindahkan.. tampilan live streaming anda akan benar - benar senyap, dan penonton akan kebingungan anda ngomong apa, karena audio anda tidak ada, jadi hanya muncul tampilan diri anda saja sedang berbicara, tetapi seperti di mute.
Intinya, tiap Scene itu udah beda Dunia/Sekai/World... yang terhalang dengan perisai, dimana anda harus melewati lubang transisi untuk melewati dunia satu ke dunia lainnya yang bisa saja parallel atau sama, bisa juga berbeda... itulah gambaran dari Scene yang ada di OBS... menakjubkan? Iya!
Mengenal Berbagai Macam Source yang bisa Anda tambahkan di OBS
Untuk menambahkan source di OBS, anda bisa menekan tombol plus atau + di bagian panel Source.
Tombol yang saya lingkarin ya...
Mengenal berbagai macam Source yang bisa ditambahkan di OBS Studio
Di OBS Studio ada banyak sekali source yang bisa anda tambahkan dan di mixing menjadi satu dalam scene, seperti Audio Input Capture, Audio Output Capture, Browser, Color Source, Display Capture, Game Capture, Image, Image Slide Show, Media Source, Scene, Text (GDI+), VLC Video Source, Video Capture Device, Window Capture, Group.
Berikut ini pembahasan beberapa Source yang bisa anda Mixing di OBS.
Audio Input Capture
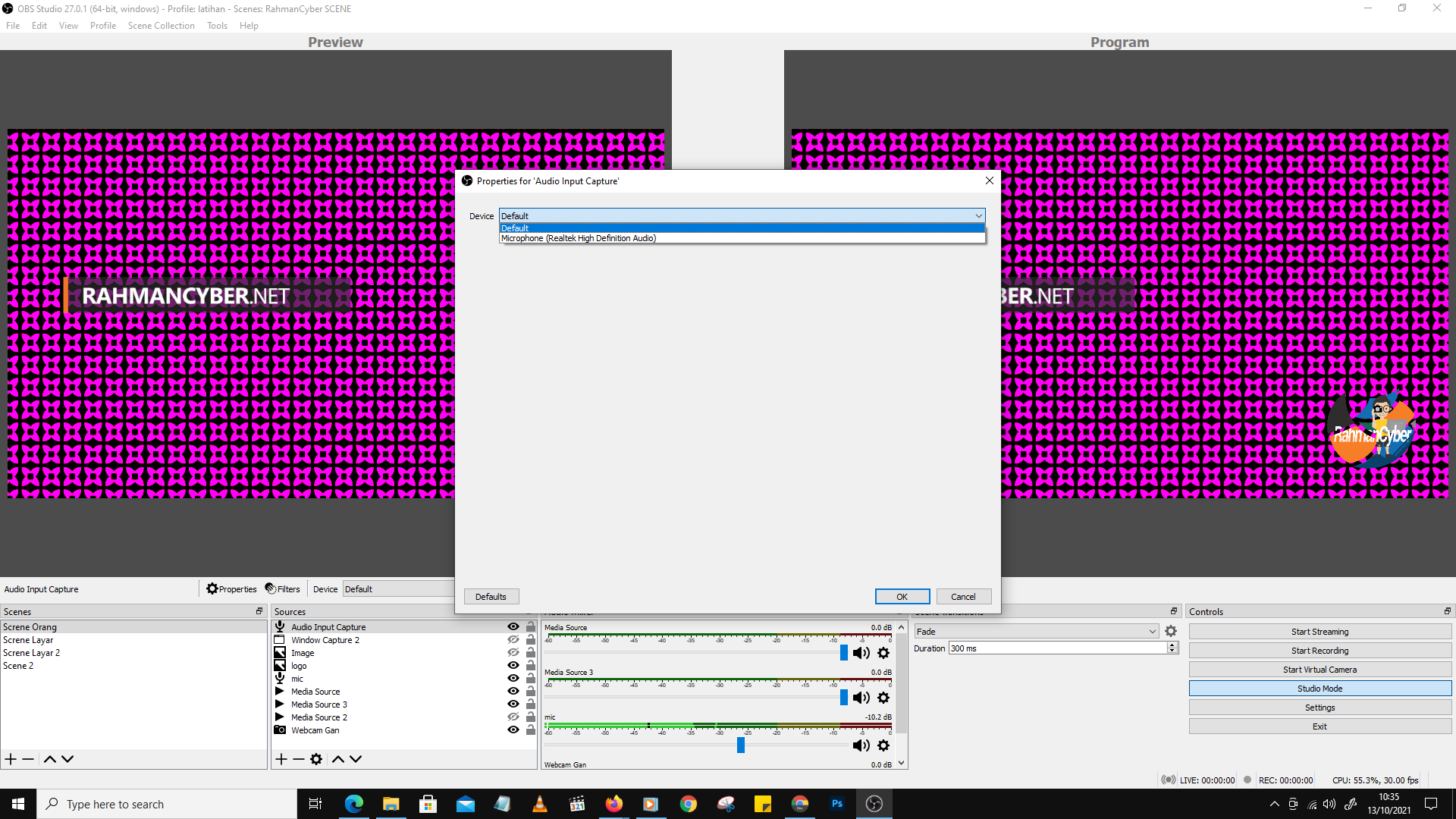
Source
ini berguna untuk memasukkan sumber suara, lebih berkaitan dnegan
microphone, sehingga jika anda ingin agar suara anda terdengar, anda
perlu melakukan setting pada bagian Audio Input Capture ini.
Audio Output Capture
Source
ini berguna untuk mengatur keluaran dari OBS anda, misalnya mau
terdengar di TV LED, maka anda bisa atur Output ke sana, jika juga ingin
terdengar di Sound System, maka anda perlu mengatur juga output ke
Sound System tersebut, bisa memakai kabel yang menghubungkan antara
Laptop atau Komputer anda, dengan Sound System Mixer. Anda bisa
melakukan pengaturan default, jadi ini menyesuaikan Output suara Laptop
atau komputer anda.
Browser

Source ini berguna untuk
menampilkan halaman website, seperti halnya browser, tetapi ini tidak
berfungsi layaknya browser yang kita bisa berinteraksi secara
interaktif, melainkan hanya menampilkan website sesuai dengan url dengan
pengaturan width dan hight secara custom. Ini berguna juga sebagai
materi promosi atau iklan di dunia marketing, atau menunjukkan kepada
audience tentang suatu website yang dijadikan rujukan.
Color Source
Source ini berguna sekali jika anda memerlukan background yang flat, misalnya hanya merah saja, biru saja, atau warna lainnya.. anda juga bisa memasukkan warna dengan kode warna, sehingga itu benar benar bisa match dengan warna brand anda.
Display Capture
Ini akan menampilkan layar anda, semuanya.. jadi ini akan menampilkan segala aktivitas layar anda. Bahkan ketika anda sedang mengoperasikan OBS. Tetapi jika anda memiliki lebih dari 1 display, anda bisa memilih untuk melakukan display capture untuk display lainnya, dengan menampilkan cursor maupun menyembunyikan cursor anda.
DroidCam OBS
Pilihan ini ada ketika anda menginstall plugin dari Droidcam OBS, yup! anda bisa menggunakan smartphone anda sebagai webcam dengan koneksi wifi. Caranyanya ya menghubungkan dengan URL Port, tetapi smartphone anda harus juga sudah terinstall Droidcam yang bisa anda download di Google Playstore.
Droidcam sendiri terdapat versi gratis dan berbayar/beli... tetapi untuk versi free, saya rasa udah cukup bagus, walaupun ada watermark Droidcam nya... hehe.
Game Capture
Kalo untuk source ini lebih ke arah gamer ya, karena ini akan melakukan capturing layar game kalian. Ada beberapa fitur juga disitu yang mendukung perekaman streaming gaming anda.
Terkadang, sering juga terdapat permasalahan untuk Game Capture ini.. berikut rangkuman solusi mengatasi permasalahan yang terjadi ketika menggunakan Game Capture OBS.
- Jalankan OBS sebagai admin. Banyak game yang membutuhkan ini untuk ditangkap, seperti Call of Duty, Valorant, dan lainnya. Ini juga akan membantu kinerja dalam beberapa kasus.
- Periksa Konflik yang Diketahui, seperti overlay, penghitung FPS, program Anti-virus, dll. Mulai 27.1, Rivatuner/MSI Afterburner adalah konflik yang sangat umum, meskipun selalu terdaftar seperti itu. Matikan sebelum terhubung ke game dengan OBS.
- Game tertentu, seperti Destiny 2 dan CS:GO tidak mengizinkan OBS untuk terhubung dengan pengambilan game. Kami merekomendasikan menjalankan game dalam layar penuh berjendela atau tanpa batas dan menggunakan sumber Window Capture sebagai gantinya.
- Emulator dan game lama mungkin perlu menggunakan tangkapan jendela, karena terkadang perangkat lunak/emulator lama tidak kompatibel dengan tangkapan game
- Terkadang Anda mungkin melihat titik merah di sudut kiri atas pratinjau Anda dengan sumber tangkapan permainan, pilih sumber di daftar Anda dan tekan Ctrl+R lalu Ctrl+f untuk mengatur ulang daripada menyesuaikan sumber ke layar pratinjau Anda.
- Jika game diatur untuk berjalan dalam mode layar penuh, saat Anda alt+tab keluar game, rendering akan berhenti. Ini berarti Anda tidak akan melihat game di OBS saat diminimalkan. Buat rekaman uji dan periksa untuk memverifikasi bahwa tangkapan berfungsi dengan benar, atau pindahkan OBS ke monitor kedua jika Anda memilikinya.
- Game DX12 tertentu, seperti Fortnite saat berjalan pada mode DX12, dapat menyebabkan game mogok jika dijalankan dengan OBS, dan penangkapan DX12 terkadang memiliki masalah bingkai yang aneh, karena API grafis. Jika game memiliki DX11 API, disarankan untuk mencoba opsi itu untuk melihat apakah masalah teratasi.
- Jika Anda menggunakan laptop, pastikan OBS dan game yang Anda jalankan menggunakan GPU High-performance, sesuai petunjuk di sini. OBS dan sebagian besar game harus melakukan ini secara default, tetapi game tertentu, seperti Minecraft Java dan osu! default ke iGPU pada sistem multi-gpu. Gunakan metode yang ditautkan untuk mengubah game ke GPU berperforma tinggi, lalu mulai ulang game dan OBS.
- Mencoba menangkap League Of Legends? - Untuk menangkap League of Legends terbaik, buat dua adegan. Di adegan pertama, tambahkan Window Capture dari peluncur/lobi LoL (pengguna Windows 7 harus memastikan Aero diaktifkan.). Di adegan kedua, tambahkan Game Capture dari game itu sendiri (Anda mungkin perlu berada dalam game untuk menambahkan ini untuk pertama kalinya), lalu konfigurasikan Scene Switcher untuk secara otomatis bertukar di antara mereka.
Image
Ini merupakan Source yang sering digunakan, yaitu untuk menampilkan Gambar. Bahkan Source Image OBS ini support berbagai macam format gambar loh... ada BMP, PNG, JPG, JPEG, GIF, PSD, TGA, WEBP.
Image Slideshow
Ini hampir mirip dengan Image Source yang fungsinya untuk menampilkan gambar, tetapi bedanya adalah kalau Image Slideshow, kita bisa menampilkan banyak gambar secara bergantian atau secara slideshow. Anda pun juga bisa memasukkan gambar secara mandiri maupun secara directory atau folder, sehingga jika anda memilih memasukkan folder/directory, maka semua gambar yang ada di directory tersebut akan ditampilkan secara bergantian atau slideshow.
Disini anda juga dapat mengatur loop/pengulangan, maupun random/acak, mengatur durasi penampilan gambar tiap slide dan beragam parameter lainnya.
Media Source
Media source ini bisa anda gunakan untuk menampilkan media dari local komputer anda Beberapa format yang didukung, seperti yang saya tampilkan pada gambar. Tetapi ininya fokus ke video dan audio. Bahkan disini format gif termasuk dalam format video. Nah inilah gan yang disebut "Cara Menampilkan Video di OBS Studio" jadi ya menggunakan Media Source ini
Biasanya sih, ini saya gunakan untuk menampilkan video dengan format mp4 maupun mov.
Kita pun juga bisa menjadikan media source ini sebagai background loh... bahkan disini kita bisa meningkatkan kecepatan media source ataupun melambatkan kecepatan media (audio video).
Jika anda suka menggunakan "greenscreen", disinilah biasanya kita menggunakan "filter" setelah media berhasil kita tambahkan. Kita bisa menambahkan filter keying dan berbagai filter lain.
Bagaimana cara melakukan Filtering Source di OBS Studio? simak artikel terpisah Cara melakukan filtering di OBS.
Scene
Cukup menarik sekali, ternyata OBS Studio bisa melakukan duplikasi dengan sangat mudah, artinya Source Scene ini berguna untuk anda memasukkan scene yang sudah anda buat sebelumnya di scene yang sedang anda edit sekarang ini. Ini seperti anda bisa membuat template di scene master yang selalu anda gunakan di semua scene,
misalnya untuk scene yang sudah terdapat source audio input, audio output, maka anda tidak perlu lagi kan memasukkannya lagi... tinggal masukkan saja scene master yang telah anda buat tadi.
Karena ini sifatnya berkesinambungan, maka jika anda melakukan transisi dari scene master ke scene anda atau sebaliknya, maka modelnya akan berkesinambungan/melanjutkan, tanpa mengulangi dari awal.
Text (GDI+)
Jika anda ingin menambahkan text, ini dia caranya, anda tinggal menambahkan Source Text(GDI+).
Pada source Text ini, anda bisa melakukan setting dengan pilihan pengaturan yang tersedia, dan lumayan banyak, termasuk parameter utama yaitu mengubah Font, mengubah ukuran font, mengubah warna font, alignment.
Note : Apa itu GDI+? GDI+ adalah library pada .NET yang digunakan untuk membuat aplikasi grafis berbasis Windows dan Web.
VLC Video Source
Source ini sepertinya hasil kolaborasi dengan VLC Media Player, dimana kita bisa menata playlist untuk pemutaran video, langsung di OBS Studio, tanpa perlu buka VLC Media Player lagi.Jadi seperti Build in gitu ya..
Anda bahkan memiliki 3 opsi penambahan file, yaitu dari add files, add directory, maupun add path/URL.
Video Capture Device
Jika anda bertanya, bagaimana cara memasukkan tampilan webcam atau kamera video anda ke OBS, source inilah jawabannya! Video Capture Device. Jika Device kamera anda sudah terhubung, maka akan ada pilihan kamera disitu.
Untuk tutorial OBS Studio Mastering ini, kebetulan saya tidak mencolokkan kamera, sehingga hanya ada pilihan OBS Virtual Camera saja.
Note : OBS STUDIO hanya boleh 1 Source Kamera saja, termasuk di semua scene... jika anda ingin multicam, maka anda bisa menggunakan switcher, seperti tutorial OBS Studio Bahasa Indonesia sebelumnya
Window Capture
Disini berbeda dengan Display Capture yang menampilkan keseluruhan layar anda, dan merekam segala aktivitas yang anda lakukan di layar, sedangkan di Window Capture, anda bisa hanya menampilkan Window saja, artinya tanpa taskbar dan fokus ke window yang anda pilih saja.
Tetapi anda perlu berhati hati, karena disini artinya OBS Studio merekam pengaturan yang sudah anda buat, jika anda memilih untuk menampilkan Window pada Browser Firefox untuk website RahmanCyber.net, maka jika anda membuka tab baru di browser firefox tersebut, maka tampilan juga akan berganti... sama seperti anda beralih tab di browser anda.
Cara mengatasinya, anda bisa browsing dengan Browser lain yang tidak sedang aktif.
Group
Anda bisa juga membuat Group untuk beberapa source dijadikan satu.
Fungsinya adalah, agar anda bisa dengan mudah melakukan visible dan invisible source yang di group dengan menekan icon mata langsung di grup, jika icon mata coret, berarti tidak tampil, sedangkan jika icon mata tidak coret maka semua source yang aktif akan ditampilkan..
Contoh group diatas icon mata nya coret, berarti saya sedang menyembunyikan berbagai source yang ada di group tersebut. Untuk menampilkannya, klik aja icon mata coretnya...
Deprecated
artinya source yang tidak digunakan lagi,
Disini bisa diartikan, sebuah fungsi yang maunya di delete, tapi jangan dulu ah... gitu deh... masih sayang untuk dihilangkan, sehingga diletakkan di Deprecated.
Text Freetype 2
Ini merupakan Source yang udah berada di bagian Deprecated... Text versi lama...
ada salah satu contoh percakapan di forum OBS... seperti ini..
Ketika saya memilih sumber teks, saya memiliki dua pilihan.
1: Teks: (GDI+)
2: Teks: Tidak Digunakan Lagi (Tipe Bebas Teks 2)
Pertanyaan saya adalah: Mengapa ada dua sumber teks untuk dipilih dan apa perbedaan di antara keduanya.?
Jawaban yang paling memungkinkan sih.. GDI+ adalah yang baru. Yang lainnya sudah usang dan mungkin akan dihapus di masa mendatang.
Tetapi, ternyata ada user Mac yang tidak ada pilihan GDI+ nya, jadi hanyalah Text Freetype saja...
Sebenarnya kelebihannya yang versi lama ya, ada di Shadow, jadi di text versi lama itu ada pilihan memberi drop shadow pada text, sedangkan di GDI+, ternyata hanya ada Background Text aja.
Kesimpulan Pembahasan Mixing Source OBS
Manajemen source yang dilakukan OBS sangat baik dan mudah untuk dipahami, user interface nya pun tertata rapi dengan berbagai icon familiar yang dapat memudahkan kita untuk memahami dan mempelajari tiap-tiap tombol, maupun fungsi yang ada di OBS.
Source yang ditawarkan untuk dapat di Mixing pun juga lumayan Komplit, banyak banget... coba deh hitung sendiri.. saya sudah jelaskan satu persatu dalam Tutorial Mastering OBS Studio bahasa indonesia Gratis ini.
Disini saya butuh berhari-hari untuk menyelesaikan tutorial ini, semoga dapat membantu anda memahami OBS lebih dalam...
Jika ada pertanyaan, silahkan anda sematkan di Kotak komentar...