Menampilkan layar ke proyektor untuk monitor merupakan salah satu cara untuk menyampaikan ide dan gagasan melalui presentasi yang kita buat di laptop, Apakah Chromebook bisa?
Ini tergantung dari Chromebook yang anda beli, apakah sudah mendukung port output hdmi, atau port yang intinya dapat digunakan sebagai jalur keluaran grafis.
{getToc} $title={Table of Contents}
Sebagai contoh adalah Chromebook 4 Samsung yang saya beli ini.
Memang tidak ada port HDMI, tetapi ada port Type C yang sudah support untuk keluaran grafis audio video, sehingga kita bisa melakukan tampilan output ke device keluaran eksternal seperti monitor maupun proyektor.
Lah, tapi kan tidak ada port HDMI nya? sedangkan kalo kabel hdmi butuh port hdmi untuk bisa terhubung ke Laptop, atau dalam hal ini chromebook.
Pakai Adapter Type C ke HDMI
Kita bisa pake adapter untuk mengkonversi port Type C ke HDMI, agar kabel HDMI bisa terhubung ke Chromebook kita.
Ada banyak sekali pilihan Adapter yang dapat anda temukan di Marketplace... anda bisa jadikan itu sebagai keyword untuk mencari.
Menghubungkan Chromebook dengan Port Graphic memakai USB Type C ke Monitor/Proyektor dengan dukungan HDMI
Pada panduan kali ini, anda perlu mempersiapkan beberapa alat dibawah ini untuk praktek langsung..
- Chromebook 4 Samsung ATAU Chromebook yang memang memiliki keluaran grafis pada Port USB Type C
- Monitor/Proyektor yang terdapat Port HDMI
- Kabel HDMI
- Adapter USB Type C ke HDMI
Untuk lebih jelasnya, saya sudah menyiapkan materi dalam bentuk video, sekaligus Unboxing dan Review Adapter untuk menghubungkan Chromebook dengan Output Grafis USB TypeC ke Monitor HDMI
di video itu, lengkap dengan bagaimana anda bisa melakukan Extend Monitor, maupun Mirroring, atau mengganti Primary dan Secondary Monitor.
Oh iya, disini saya pake Adapter USB Type C to HDMI dengan Merek Vention
Langkah Menghubungkan Chromebook ChromeOS USB Type C ke Monitor/Proyektor HDMI
Pastikan Monitor/Proyektor anda, mendukung untuk kabel HDMI, artinya terdapat Port HDMI disana.
- Silahkan Sambung salah satu Ujung Kabel HDMI ke Port HDMI yang terdapat pada Monitor ataupun Proyektor.
- Sambungkanlah ujung kabel HDMI lainnya ke Port HDMI pada Adapter USB Type C ke HDMI.
- Hubungkan Ujung adapter yang USB Type C tersebut ke Port USB Type C pada Chromebook (contoh Chromebook 4 Samsung yang USB Type C sudah mendukung keluaran grafis.)
- Tampilan Chromebook telah memiliki tampilan Extend ke Monitor/Proyektor.
Bagaimana untuk melakukan Mirroring Chromebook
Secara default memang ketika disambungkan ke display yang kedua, maka akan menjadi extend, artinya anda punya ruang layar tambahan, atau secondary monitor.
Tetapi jika anda ingin tampilan yang ada di Monitor eksternal ataupun Proyektor sama dengan tampilan di Chromebook, anda perlu melakukan pengaturan.
- 1. Masuk ke bagian Pengaturan atau "Setting"
- 2. Pilih menu "Connected Devices"
- 3. Pilih "Displays"
- 4. Silahkan anda centang pada bagian Mirroring
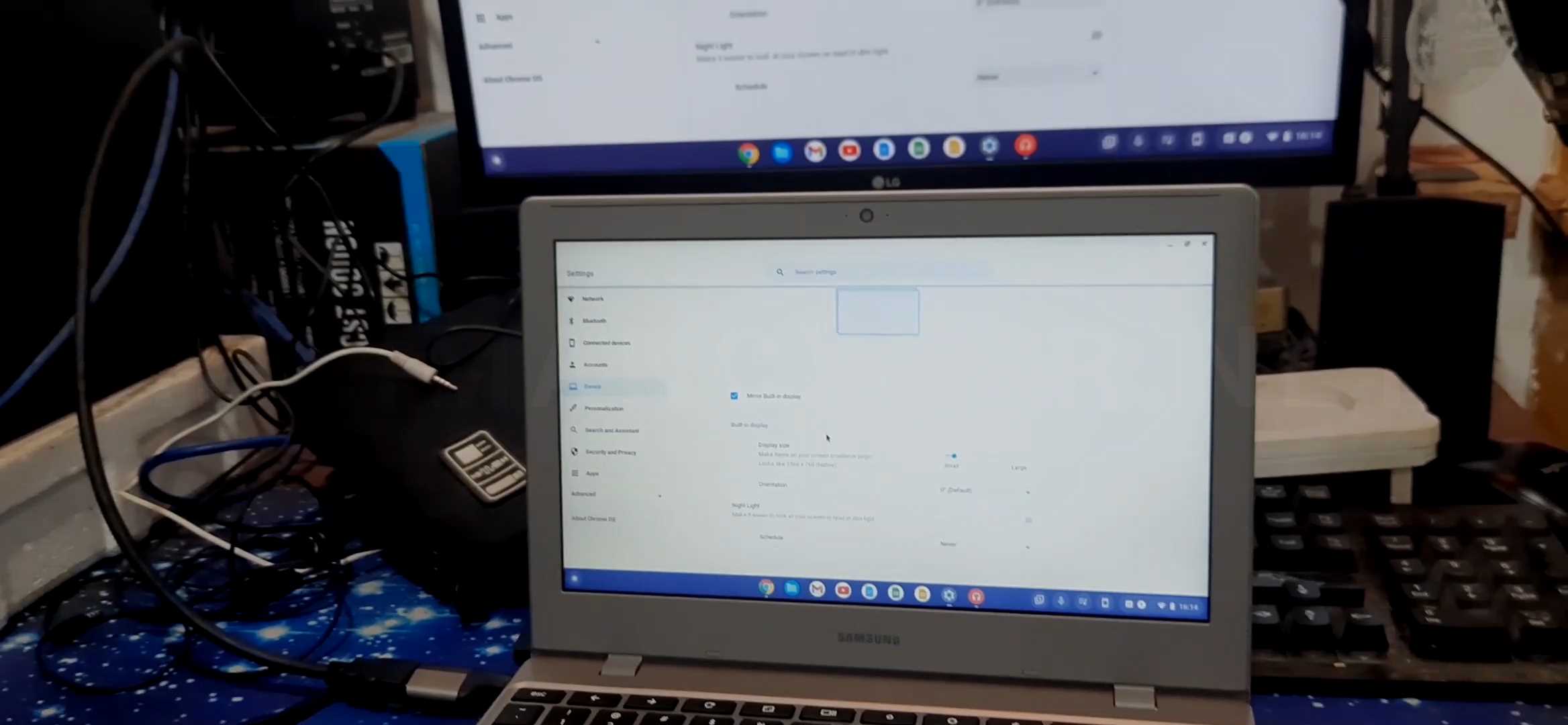 |
| Cara Melakukan Mirroring |
Bagaimana Jika Chromebook sudah ada Port HDMI
Ya malah beneran dong... anda tidak butuh lagi Converter, karena kebel HDMI bisa langsung dicolokkan ke Port HDMI yang ada di Chromebook anda.
Untuk Pengaturan Extend maupun Mirror, kurang lebih sama, karena ini di Chrome OS.
Kesimpulan
Jika anda mau presentasi ke Monitor yang lebih besar, maupu ke Proyektor, jika memakai Chromebook dengan Chrome OS didalamnya, maka anda tak perlu khawatir... karena bisa kok... :)
eh, tapi lihatlah dulu spek Chromebooknya.... kalo sepengetahuan saya sih, chromebook keluaran keluaran terbaru sudah sangat mendukung akan hal ini... :)


Mantap nih turorialnya. Makasih ya Gan. Lengkap
BalasHapus