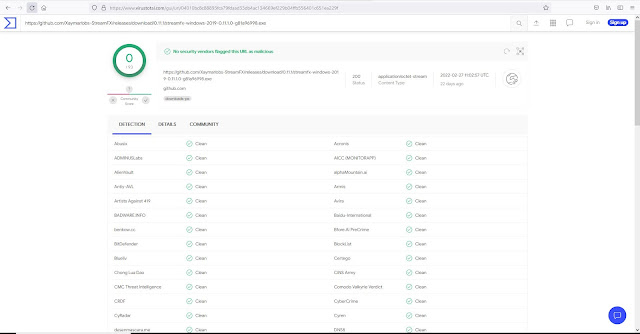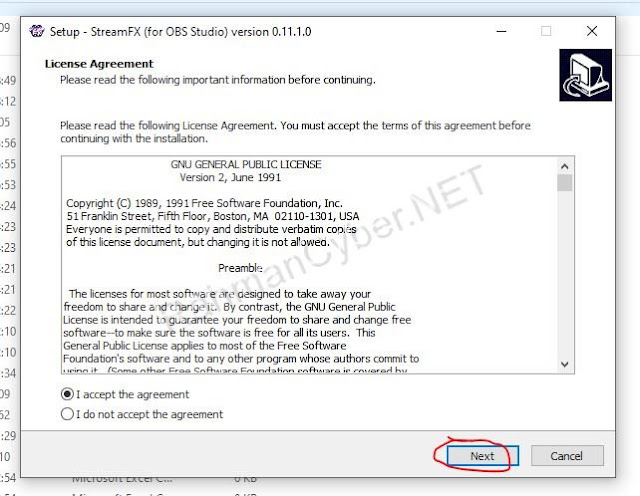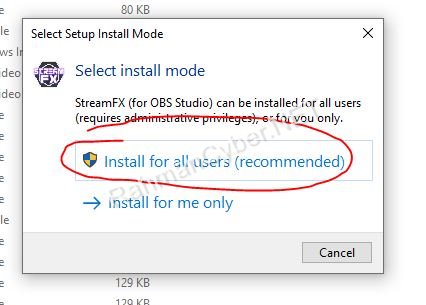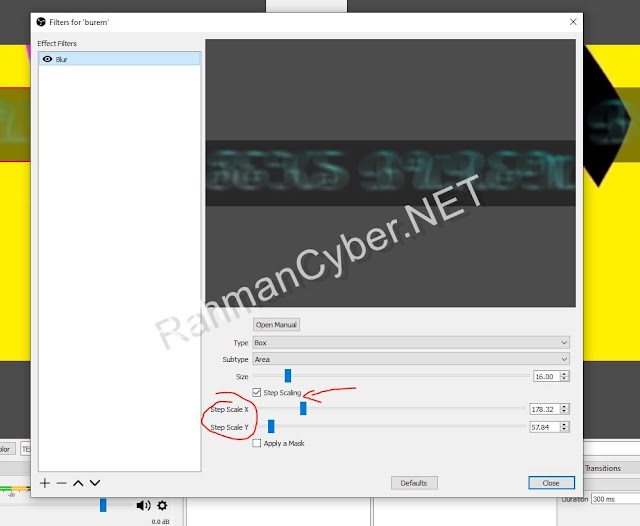Hai! RahmanCyber disini. Kali ini saya bahas OBS lagi setelah lama sekali kita gak bahas... hehe, karena efek lagi serius bahas chromebook. Tetapi disini saya coba deh sempatkan update tentang OBS, kebetulan di Quesearch, ada yang tanya tentang Hal penting tentang blur, saya akan coba share sesuai yang saya ketahui dan pahami selama pakai OBS (Open Broadcaster Software) yang memang masih belum bisa di Install di Chromebook.. sehingga ini tutorial related buat Windows dan Mac.
Cara Menambahkan Blur ke Bagian Tertentu Layar OBS
Hal pertama yang akan kita bahas adalah menambahkan blur ke bagian tertentu dari sumber tampillan di OBS. Anda mungkin ingin melakukan ini, terlebih jika memiliki informasi pribadi yang ingin Anda liput di layar, sehingga informasi tersebut tidak terlihat jelas.
Metode terbaik untuk menambahkan blur ke OBS adalah melalui plugin bernama StreamFX. Ini memiliki banyak fitur tambahan yang dapat Anda gunakan di OBS termasuk fungsi Blur yang hebat. Mari saya tunjukkan bagaimana bisa menyiapkannya.
Tapi sebelum kita melangkah lebih lanjut, kita perlu install dulu plugin. Sebenarnya ini juga udah dibahas di artikel terpisah untuk Cara installasi StreamFX Plugin LibOBS
Tetapi tak masalah, kita sematkan juga disini untuk installasi plugin obsnya.
Langkah 1 – Unduh StreamFX
Klik di sini untuk mengunduh Plugin Stream FX. Tautan ini akan membawa Anda ke halaman GitHub dengan versi perangkat lunak terbaru. Di halaman itu Anda akan melihat informasi tentang “Releases" disebelah kanan, sehingga anda bisa lihat tepatnya kapan itu diluncurkan.
Ini akan membawa Anda ke halaman dengan pembaruan terbaru.
Setelah itu, anda bisa klik bagian rilis untuk menuju ke halaman rilis terbaru dari StreamFX.
Scroll ke bawah, dan anda akan menemukan ini bagian Aset di mana Anda akan menemukan aplikasi untuk Mac, Ubuntu dan Windows. Silahkan Unduh file .exe Windows untuk melakukan installasi di Windows.
Silahkan anda pilih file yang memiliki ekstensi .exe untuk melakukan installasi di windows. Klik aja untuk memulai pengunduhan / download, jika keluar seperti ini..
Anda bisa langsung klik "save"
Setelah itu tunggu sampai proses download selesai, tergantung koneksi internet di wilayah anda, tetapi untuk file installasi Streamfx ini kecil kok.
Setelah Anda mengunduh
file,anda bisa klik 2 kali pada file yang ada di bagian download browser.
atau sebenarnya anda bisa menuju ke tempat anda tadi menyimpan file download.
Setelah anda klik 2x, maka akan muncul tampilan seperti ini jika protection antivirus anda aktif.
Hal itu muncul karena pengamanan tidak dapat informasi keamanan pada aplikasi... klik aja "More Info"
Kalian bisa lihat, disana -Unknown Publisher- jadi tidak ada informasi yang cukup untuk memastikan aplikasi ini aman, sehingga muncullah popup guard semacam itu..
*Disini saya tidak dapat memastikan aplikasi ini aman atau tidak ya, tetapi ketika saya scan menggunakan Virus Total, hasilnya "Clean", ini dia buktinya..
Jadi jika ada permasalahan dimasa mendatang... resiko tanggung sendiri ya.. :)
Langsung aja klik "Run Anyway"
*Pastikan OBS ditutup sebelum menginstal jika tidak, instalasi bisa aja gagal. Tunggu aja proses installasi sampai selesai.
Setelah itu anda akan mendapatkan jendela installasi seperti biasa anda menginstall software di Windows. Berikut saya sertakan screenshot step by stepnya, jika anda bingung.
Langkah 2 – Buka OBS & Periksa StreamFX yang telah Terinstal
Biasanya setelah kita sukses installasi, dan membuka software OBS, akan muncul popup semacam ini.
Anda bisa "cancel" atau pilih "ok" terserah anda, itu untuk menghubungkan ke GITHUB. Setelah itu akan terlihat jelas bagian spoiler developer aplikasi. Klik aja "close" yang saya lingkari, untuk menutup popup.
Sekarang setelah Anda menginstal Stream FX, Anda akan melihat panel StreamFX di bilah atas OBS.
Jika anda ingin informasi tentang Streamfx, letaknya dibagian itu ya...
Sekarang kita akan lanjut ke Langkah 3.
Langkah 3 – Tambahkan Blur Ke Layar Stream Anda
Di titik ini, anda sekarang dapat menggunakan StreamFX untuk menambahkan blur ke item apa pun di adegan (scene) tepatnya pada bagian sumber (source) yang anda buat. Klik kanan pada sumber mana pun yang ingin Anda tambahkan blur dan pilih Filter -> + -> Blur -> Beri Nama Blur Anda.
Terdapat beberapa jenis blur yang bisa anda pilih, sebenarnya hal ini cukup umum sih, apalagi jika anda biasa memakai software editing video, saya rasa anda akan lebih cepat paham hal sederhana ini :) yaitu tipe Box; Box, Box Linear, Gaussian, Gaussian Linear dan Dual Filtering.
Saya merekomendasikan menggunakan metode pemfilteran Ganda karena ini akan mengambil sumber daya paling sedikit di komputer Anda.
Selain itu, anda bisa memilih subtype blur, ada area, directional, rotational, zoom.. anda bebas memilih yang mana, lihat aja preview untuk melihat hasil perbedaannya.
Andapun bisa mengatur ukuran blurnya, semakin ke kanan valuenya akan semakin ngeblur.
Anda juga bisa melakukan scale secara manual dengan melakukan pengaturan di "Step Scalling", anda bisa mengatur Step Scale X dan Y.
Anda juga bisa Masking loh! ini adalah fitur yang paling menarik menurut saya.. kita bisa melakukan masking langsung secara LIVE! Misalnya kita buat Masking di TEKS, ini akan menambah kekaguman para penonton anda.
Klik aja "Apply a Mask" diatas itu. Nanti akan keluar pengaturan masking dibawah ini.
Disitu saya juga menunjukkan hasil preview mask dengan Source Motion Background saya.
Andapun juga bisa mencoba Masking lainnya, misalnya masking "Region"
Anda kemudian akan melihat opsi untuk menyeret mask dari kiri(left), kanan(right), atas(top) dan bawah(bottom).
Seret (drag) penggeser Anda untuk menempatkan blur di lokasi yang Anda inginkan.
Kalau anda sudah selesai melakukan pengaturan, bisa klik "Close".
*Sebenarnya dalam StreamFX ini ada beberapa effect lagi yang bisa anda coba.. tapi silahkan anda coba sendiri.. ^_^
Update Terbaru StreamFx berbayar, kalian bisa lihat diskusinya disini https://obsproject-com.translate.goog/forum/resources/streamfx-for-obs%C2%AE-studio.578/?_x_tr_sl=en&_x_tr_tl=id&_x_tr_hl=id&_x_tr_pto=tc
Kesimpulan
Anda sekarang memiliki blur yang ditambahkan ke OBS Anda dengan mudah dengan ekstensi StreamFX ini.
Saya rasa StreamFX merupakan Plugin blur OBS terbaik yang saya ketahui saat ini yang dilengkapi dengan banyak efek lain yang dapat Anda gunakan di pertunjukan streaming.